Win10无U盘越狱教程(Win10系统越狱教程,教你无需使用U盘,便捷提升系统权限的方法)
Win10是目前广泛使用的操作系统之一,但有时候我们需要提升系统的访问权限,以便进行更多高级操作。本篇文章将介绍一种无需使用U盘的Win10越狱方法,帮助用户轻松实现系统访问权限的提升。
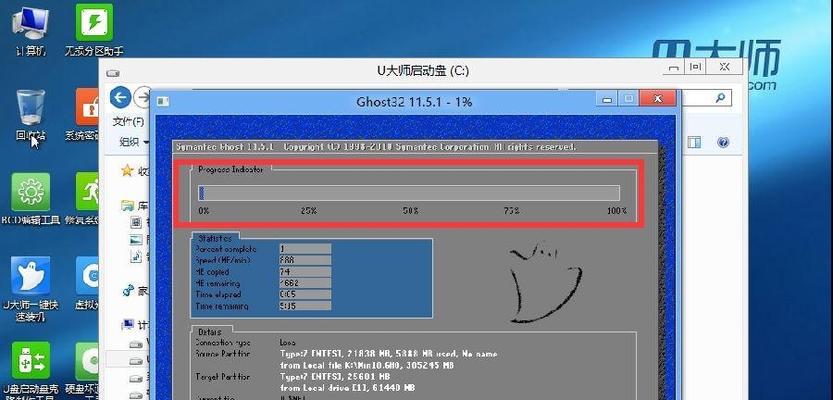
一、关闭安全验证功能
1.关闭开机启动密码验证功能
通过以下步骤可关闭开机启动密码验证功能:在桌面上点击右下角的“开始”按钮,然后选择“设置”,接着点击“帐户”,最后找到“登录选项”并将“开机要求输入密码”选项关闭。
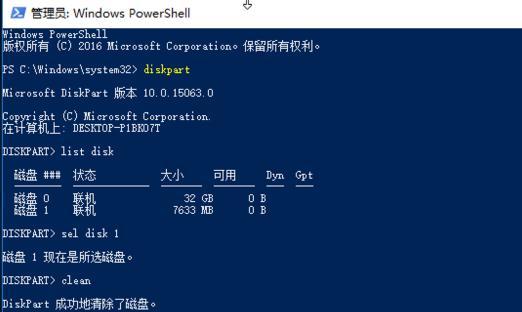
二、进入系统管理工具
2.打开“计算机管理”工具
点击电脑桌面右下角的“开始”按钮,然后选择“计算机管理”。在弹出的窗口中,点击左侧导航栏中的“系统工具”,然后再点击右侧的“本地用户和组”文件夹。
三、新建超级管理员账户
3.点击右侧窗口中的“用户”文件夹,然后右键点击空白处,选择“新建用户”选项。在弹出的窗口中,输入新用户名及密码,并确保勾选“账户已启用”。
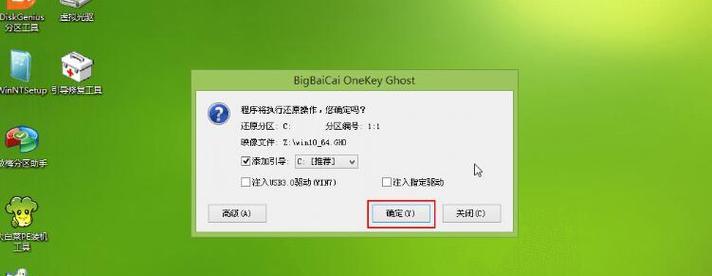
四、设置新账户权限
4.将新建的账户添加到管理员组
在“计算机管理”窗口中,点击左侧的“本地用户和组”,然后再点击右侧的“组”文件夹。找到“管理员组”,双击打开,并在弹出的窗口中点击“添加”按钮。在新窗口中输入刚刚创建的用户名,点击“检查名称”以确保输入正确,最后点击“确定”。
五、切换至超级管理员账户
5.切换至新建的超级管理员账户
按下Win+X键,然后选择“WindowsPowerShell(管理员)”选项。在弹出的窗口中输入以下命令:“netuseradministrator/active:yes”,然后按回车键。
六、重启电脑
6.重启电脑以使设置生效
在进行完上述步骤后,需要重启电脑以使设置生效。点击开始菜单,并选择“电源”按钮,然后点击“重新启动”。
七、以超级管理员身份登录
7.选择超级管理员账户登录系统
在电脑重新启动后,将会出现一个新的登录界面。在用户名处输入刚刚创建的超级管理员账户名及密码,然后点击登录。
八、高级操作权限已提升
8.系统访问权限已成功提升
通过以上步骤,您已成功提升了系统的访问权限。您可以进行更多高级操作,如修改系统文件、安装未经授权的软件等。
九、注意事项
9.注意账户的安全性问题
在使用超级管理员账户时,务必注意账户的安全性问题,避免被未授权的人员获取并进行恶意操作。建议在完成操作后,将超级管理员账户禁用或设置密码。
十、常见问题解答
10.无法找到“计算机管理”工具怎么办?
如果您无法找到“计算机管理”工具,可以尝试在开始菜单中搜索该关键词,或者使用快捷键Win+R打开运行窗口,输入“compmgmt.msc”并按回车键。
十一、为什么要关闭安全验证功能?
关闭开机启动密码验证功能的目的是为了提供更便捷的操作体验,并且在越狱过程中需要使用超级管理员账户登录系统。
十二、为什么要新建超级管理员账户?
新建超级管理员账户是为了拥有更高级的系统访问权限,以便进行一些系统级别的操作。
十三、忘记了超级管理员账户密码怎么办?
如果您忘记了超级管理员账户的密码,可以通过使用其他管理员账户登录系统,并在“计算机管理”工具中重置超级管理员账户的密码。
十四、为什么要重启电脑?
重启电脑是为了使之前所做的系统设置生效,确保新建的超级管理员账户可以正常使用。
十五、
通过本篇文章介绍的Win10无U盘越狱方法,您可以轻松提升系统访问权限,以便进行更多高级操作。务必注意保护好您的超级管理员账户,避免被未授权人员利用。祝您使用愉快!
标签: 无盘越狱
相关文章

最新评论