如何连接USB打印机到电脑(简单教程帮助您完成打印机与电脑的连接)
USB打印机是如今使用最广泛的打印设备之一,本文将为大家详细介绍如何正确连接USB打印机到电脑的步骤和方法,帮助您轻松实现打印功能。

1.确认系统要求:Windows或Mac操作系统下可以使用大多数USB打印机,但不同型号的打印机对系统版本有要求。了解您的电脑操作系统版本是成功连接打印机的第一步。
2.收集所需材料:除了USB打印机和电脑外,还需要打印机的驱动程序光盘或者下载链接,以及USB连接线。
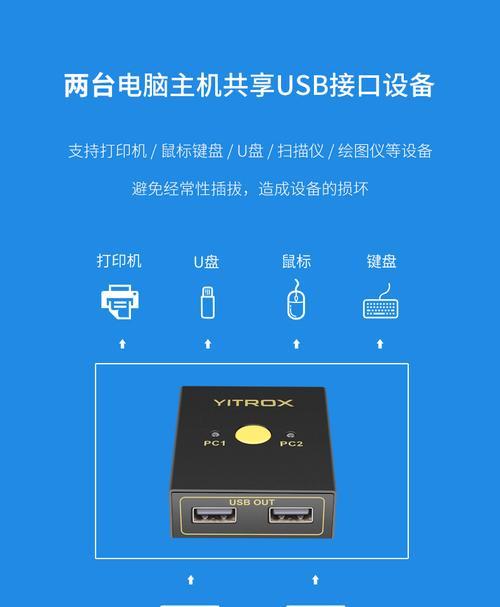
3.安装驱动程序:使用光盘或从官方网站下载最新的驱动程序,并按照提示进行安装。确保在安装过程中连接USB打印机,以便驱动程序能够正确识别设备。
4.检查连接线:确保USB连接线的两端都插入到正确的接口,即一端插入电脑的USB接口,另一端插入打印机的USB接口。注意,不同型号的打印机接口位置可能不同,可以参考用户手册。
5.打开电脑设置:在电脑桌面或开始菜单中找到“控制面板”或“设置”选项,并点击打开。在其中找到“设备和打印机”或类似名称的选项。

6.添加打印机:在“设备和打印机”窗口中,点击“添加打印机”或“添加设备”选项。系统将开始搜索附近的打印机设备。
7.选择打印机:在搜索结果中找到您的打印机型号,并点击选择。系统将开始安装和配置该打印机。
8.完成安装:按照系统提示完成打印机安装和配置过程。在此过程中,可能需要输入打印机的网络密码或选择一些设置选项。
9.测试打印:安装完成后,可以进行一次测试打印以确保连接成功。选择一个要打印的文件,并右键点击选择“打印”。如果打印机开始工作并正常完成任务,则连接已成功。
10.解决常见问题1:如果连接失败或无法找到打印机,请确保USB连接线插入牢固,并重试安装步骤。也可以尝试重新启动电脑和打印机。
11.解决常见问题2:如果驱动程序安装过程中出现错误或中断,请卸载已安装的驱动程序,并重新下载安装最新版本。
12.设置默认打印机:在“设备和打印机”窗口中,右键点击您的打印机,并选择“设置为默认打印机”。这样,在打印时就不需要每次手动选择打印机了。
13.打印机共享:如果您的电脑连接到一个局域网中,可以将打印机共享给其他电脑使用。在“设备和打印机”窗口中,右键点击打印机并选择“共享”。
14.定期维护:连接成功后,定期清洁打印机和更换墨盒或色带,以保持打印质量和设备寿命。
15.通过本文的教程,您应该已经学会了如何正确连接USB打印机到电脑。记住,确保安装正确的驱动程序,并按照正确的步骤连接和配置打印机,能够保证您顺利地使用打印功能。如有任何问题,请参考相关的用户手册或咨询厂商技术支持。
标签: 打印机连接电脑
相关文章

最新评论