在使用宏基笔记本电脑时,由于各种原因,可能会遇到系统崩溃、病毒感染等问题,此时重装系统是一个解决办法。而使用U盘重装系统可以更方便快捷地完成此项任务,...
2025-05-20 263 盘重装系统
在使用电脑的过程中,我们难免会遇到系统崩溃或者出现其他问题的情况。这时候,重装操作系统往往是最好的解决方法之一。本文将以U盘为工具,为大家介绍如何重装Win8系统的操作步骤,让你能够轻松应对各种系统问题。
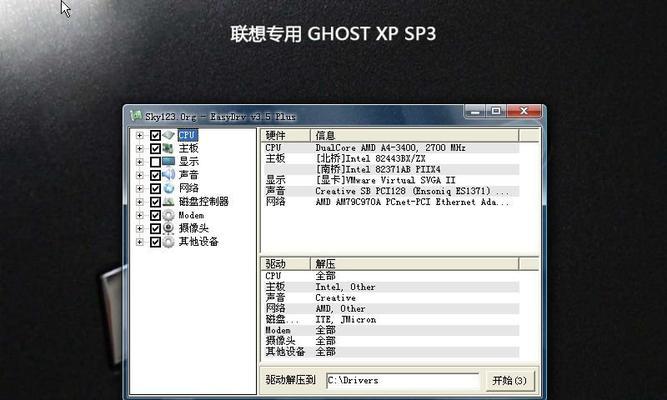
1.准备工作:购买一枚容量大于8GB的U盘,备份重要文件。
在进行系统重装之前,我们需要先准备好一枚容量大于8GB的U盘,并将其中的重要文件备份到其他设备或云端存储中,以免在操作过程中丢失数据。
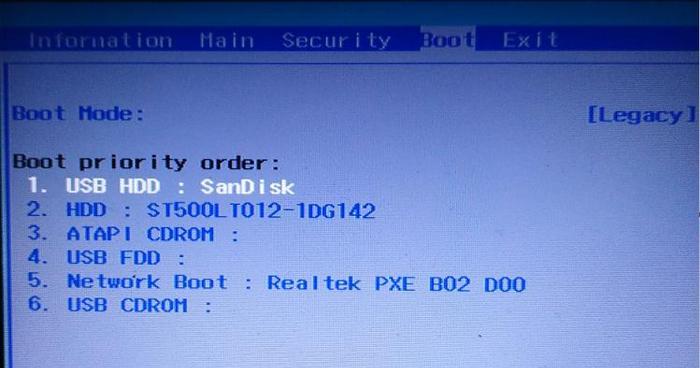
2.下载Win8系统镜像文件:从官方网站下载原版Win8系统镜像文件。
为了保证系统的正版合法,我们需要从微软官方网站上下载原版的Win8系统镜像文件。这样不仅可以保证系统的稳定性和安全性,还能够获得官方的技术支持。
3.制作U盘启动盘:使用专业工具将Win8系统镜像文件写入U盘。
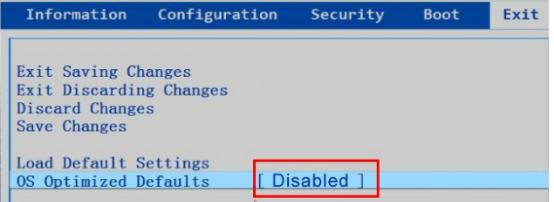
为了能够使用U盘来进行系统重装,我们需要使用专业的工具将下载好的Win8系统镜像文件写入U盘中,制作成U盘启动盘。常用的工具有UltraISO、Windows7USB/DVDDownloadTool等。
4.修改计算机启动顺序:将U盘设为首选启动项。
在进行系统重装之前,我们需要修改计算机的启动顺序,将U盘设置为首选启动项。这样在重启电脑时,系统会自动从U盘中的启动文件进行引导。
5.进入BIOS界面:按下指定键进入电脑的BIOS设置界面。
要修改计算机的启动顺序,我们需要进入电脑的BIOS设置界面。通常情况下,在开机过程中按下Del、F2或者F12等键即可进入BIOS界面。
6.修改启动顺序:找到启动项设置选项,将U盘设为首选启动项。
在BIOS界面中,我们需要找到启动项设置选项,并将U盘设为首选启动项。不同电脑品牌和型号的BIOS界面可能会有所不同,但一般都能找到相应的设置选项。
7.保存设置并重启:保存修改后的BIOS设置,并重启电脑。
在修改启动顺序后,我们需要保存设置并退出BIOS界面,并重启电脑。这样计算机就会按照我们的设置,从U盘中的启动文件进行引导。
8.开始系统重装:按照提示进入Win8系统安装界面。
在重启电脑后,系统会按照我们的设置从U盘中的启动文件进行引导,进入Win8系统的安装界面。按照界面提示,我们可以选择语言、键盘布局等相关设置。
9.硬盘分区:选择合适的硬盘分区方式。
在进行系统重装时,我们可以选择不同的硬盘分区方式,如快速分区、手动分区等。根据自身需求和实际情况,选择最适合自己的硬盘分区方式。
10.安装系统:开始安装Win8系统到指定分区。
在硬盘分区完成后,我们可以开始安装Win8系统到指定的分区。系统会自动进行文件的拷贝和安装过程,耐心等待安装完成即可。
11.配置系统设置:根据个人喜好进行相关系统设置。
在Win8系统安装完成后,我们可以根据个人喜好进行一些相关的系统设置,如时区、用户账号等。这样可以使系统更加符合个人需求。
12.安装驱动程序:根据需要安装硬件驱动程序。
在系统安装完成后,我们还需要根据需要安装相应的硬件驱动程序,以确保电脑的正常运行。一般情况下,可以从电脑厂商的官方网站上下载最新的驱动程序。
13.更新系统补丁:通过WindowsUpdate等方式更新系统补丁。
为了保证系统的安全性和稳定性,我们还需要通过WindowsUpdate等方式来及时更新系统补丁。这样可以修复一些已知的漏洞和问题,提升系统性能。
14.恢复个人文件:将备份的个人文件恢复到新系统中。
在系统重装完成后,我们可以将之前备份的个人文件恢复到新系统中。这样可以保留之前的个人数据和设置,减少工作和生活上的不便。
15.系统重装完成:享受全新的Win8系统体验!
通过以上步骤,我们成功地使用U盘重装了Win8系统。现在,你可以享受全新的系统体验,并且有能力解决各种系统问题。记得定期备份数据和关注系统安全,让电脑始终保持最佳状态。
本文详细介绍了使用U盘重装Win8系统的操作步骤,从准备工作到系统恢复,每个环节都有详细的说明。希望这篇文章能够帮助到需要重装系统的朋友们,让大家能够轻松应对各种系统问题。
标签: 盘重装系统
相关文章
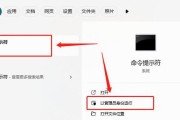
在使用宏基笔记本电脑时,由于各种原因,可能会遇到系统崩溃、病毒感染等问题,此时重装系统是一个解决办法。而使用U盘重装系统可以更方便快捷地完成此项任务,...
2025-05-20 263 盘重装系统

在日常使用电脑过程中,有时候我们需要重装操作系统以获得更好的使用体验。而对于使用Win7系统的用户,他们可能会遇到一个问题,就是如何使用U盘重装Mac...
2025-04-08 219 盘重装系统

随着时间的推移,笔记本电脑的系统可能会变得越来越慢,甚至出现各种问题。此时,重装操作系统是一个有效的解决方案。本文将详细介绍如何使用U盘重装笔记本Wi...
2025-03-22 218 盘重装系统
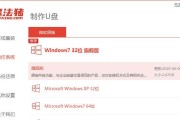
随着时间的推移,电脑系统可能变得越来越卡顿、不稳定,这时候重装系统就是解决问题的好办法。然而,传统的光盘安装方式已经逐渐被取代,使用U盘制作重装系统成...
2025-03-05 232 盘重装系统
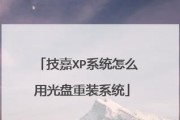
在电脑使用过程中,我们经常会遇到系统出现问题或运行缓慢的情况。此时,重装操作系统通常是解决问题的一种有效方法。本文将介绍如何使用Win7U盘来重装XP...
2025-02-09 257 盘重装系统
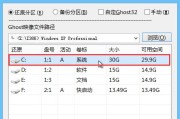
随着科技的不断发展,电脑系统也在不断升级,但是有时候我们还是需要使用老旧的XP系统。然而,很多电脑已经没有光驱了,这时候我们可以通过U盘来重装XP系统...
2025-02-08 331 盘重装系统
最新评论