双分区双启动系统U盘制作教程(教你轻松实现U盘双系统启动)
在如今数字化时代,计算机操作系统的多样性和个性化需求越来越多。很多用户希望在一台电脑上同时安装两个不同操作系统,以满足不同需求。而制作一个双分区双启动系统U盘就能实现这一愿望。本文将为大家详细介绍如何制作双分区双启动系统U盘。
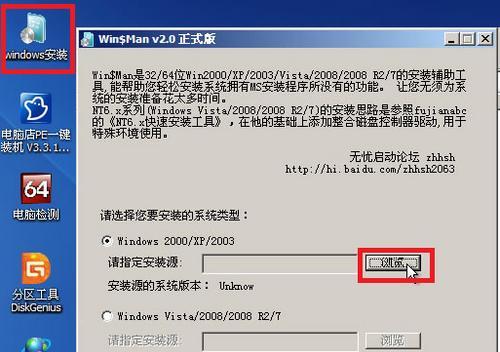
准备工作:选择合适的U盘及操作系统镜像文件
1.1选择容量较大且性能良好的U盘
1.2下载所需操作系统的镜像文件,如Windows和Linux的ISO镜像
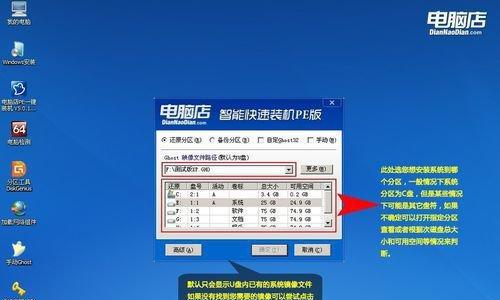
划分U盘分区
2.1插入U盘并打开磁盘管理工具
2.2右键点击U盘,在弹出的菜单中选择“分区”
2.3根据需求划分两个分区,一用于Windows系统,一用于Linux系统

2.4设置分区大小并完成分区操作
格式化U盘分区
3.1右键点击第一个分区,在弹出的菜单中选择“格式化”
3.2选择文件系统为NTFS,并进行格式化操作
3.3右键点击第二个分区,选择“格式化”
3.4选择文件系统为FAT32,并进行格式化操作
安装Windows系统
4.1将Windows镜像文件复制到第一个分区
4.2重启电脑,通过U盘启动进入Windows安装界面
4.3按照安装提示进行Windows系统的安装
4.4完成安装后重启电脑,选择进入Windows系统
安装Linux系统
5.1将Linux镜像文件复制到第二个分区
5.2重启电脑,通过U盘启动进入Linux安装界面
5.3按照安装提示进行Linux系统的安装
5.4完成安装后重启电脑,选择进入Linux系统
配置双系统启动
6.1打开Windows系统,下载并安装EasyBCD软件
6.2打开EasyBCD,选择添加新条目
6.3根据提示选择Linux系统的引导文件路径并添加到启动菜单中
6.4完成配置后重启电脑,即可在启动菜单中选择进入Windows或Linux系统
测试双分区双启动系统U盘
7.1重启电脑,通过U盘启动菜单选择进入双系统
7.2确保Windows和Linux系统均能正常启动和运行
7.3测试系统切换功能,检查双分区双启动系统的稳定性和可靠性
注意事项与常见问题解答
8.1注意备份重要数据,以防格式化过程中丢失数据
8.2可能会遇到U盘不被识别或引导项配置失败的问题,可参考相关教程或寻求专业帮助
通过本文所介绍的双分区双启动系统U盘制作教程,我们可以轻松实现在一台电脑上同时安装Windows和Linux系统。只需要按照步骤正确划分分区、格式化分区、安装系统并配置双系统启动即可。这样不仅可以满足不同需求,还能提高工作效率和体验多个操作系统带来的便利。赶快试试吧!
标签: 双分区
相关文章

最新评论