新版电脑u盘重装系统教程(简单易行的操作步骤,让您的电脑焕然一新)
随着技术的不断进步,电脑已经成为我们生活中不可或缺的一部分。但随着时间的推移,电脑运行速度变慢、系统出现问题已经成为了很多人的困扰。而通过使用新版电脑u盘重装系统,可以快速解决这些问题,让您的电脑焕然一新。本文将为您详细介绍如何使用新版电脑u盘重装系统的操作步骤。
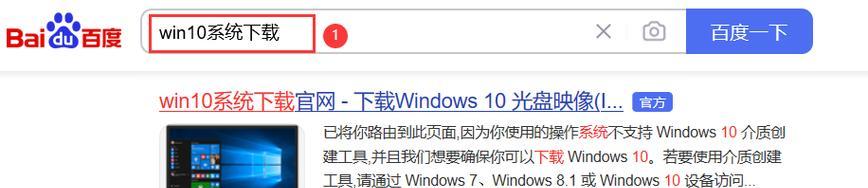
一、准备工作——备份重要文件
在进行重装系统之前,首先需要备份您电脑中的重要文件。将这些文件存储到外部存储设备或云盘上,以免数据丢失。
二、选择合适的新版电脑u盘
要进行电脑u盘重装系统,首先需要准备一根合适的u盘。确保该u盘容量足够大,并且没有存储其他重要文件,以免被误删。

三、下载并安装系统重装工具
在网上下载并安装一款适合您的系统重装工具,常见的有WinPE、Ghost等。根据您的电脑型号和需要重装的系统版本,选择合适的工具进行下载安装。
四、制作新版电脑u盘重装系统
打开已安装的系统重装工具,并按照提示将u盘插入电脑。选择合适的操作选项,开始制作新版电脑u盘重装系统。
五、设置电脑启动项
制作完成后,进入电脑BIOS设置页面。将u盘作为第一启动项,并保存设置。这样,当您重启电脑时,系统将自动从u盘启动。
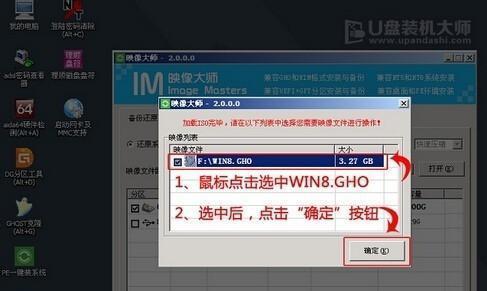
六、重启电脑并进入系统重装界面
重启电脑后,系统将自动从u盘启动,并进入系统重装界面。根据界面提示,选择相应的操作选项。
七、选择安装方式
根据个人需求,选择系统重装方式。可以选择保留个人文件的方式,也可以选择清除所有数据重新安装。
八、选择系统安装位置
选择系统要安装的位置,通常为电脑硬盘的C盘。确保该位置有足够的空间供新系统安装。
九、系统安装等待
点击安装按钮后,系统开始进行安装。等待安装过程完成,期间请勿进行其他操作,以免导致安装失败。
十、系统配置
在安装完成后,根据个人需要进行系统配置。可以选择网络设置、用户账户设置等。
十一、驱动安装
系统安装完成后,需要安装相应的硬件驱动程序。可以通过官方网站或驱动管理工具进行下载和安装。
十二、安装常用软件
根据个人需求,安装常用的软件程序,如浏览器、办公软件等。
十三、导入备份文件
在前面备份的重要文件,可以通过外部存储设备或云盘导入到新系统中。
十四、全面体验新系统
完成以上步骤后,您的电脑已经完成了重装系统。现在您可以全面体验焕然一新的电脑系统了。
十五、注意事项和
重装系统时,请务必备份重要文件,选择合适的u盘和系统重装工具,并遵循操作步骤进行操作。通过新版电脑u盘重装系统,您可以快速解决电脑运行速度变慢、系统出现问题等困扰,让您的电脑焕然一新。祝您操作顺利,享受高效的电脑使用体验!
标签: 电脑盘重装系统
相关文章

最新评论