作为一款备受欢迎的手机品牌,Vivo不断推出新的功能和体验来满足用户需求。VivoX7的最新升级将带来全新的主题体验,让用户能够个性化他们的手机界面。...
2024-01-19 698 网络知识
随着科技的发展,我们在使用电脑时可能会遇到系统崩溃、无法正常启动等问题,而制作一个启动盘就可以帮助我们解决这些问题。本文将教大家如何在Mac电脑上使用U盘制作启动盘,让你轻松应对各种系统问题。
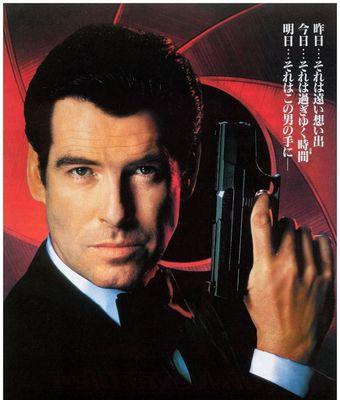
准备工作:购买合适的U盘和下载系统镜像文件
在制作启动盘之前,我们需要准备一个容量足够的U盘,并下载对应版本的系统镜像文件,确保系统的稳定性和兼容性。
格式化U盘为MacOS扩展(日志式)格式
打开“磁盘工具”应用程序,选择要格式化的U盘,点击“抹掉”按钮,选择“MacOS扩展(日志式)”格式,并点击“抹掉”按钮完成格式化。

挂载系统镜像文件
双击下载好的系统镜像文件,它将自动挂载在Finder中。如果没有自动挂载,请手动双击镜像文件。
打开终端应用程序
在Dock栏或Launchpad中找到终端应用程序,并双击打开。
使用终端创建可启动的U盘
在终端中输入以下命令,并按下回车键:

sudo/Applications/Install\macOS\Big\Sur.app/Contents/Resources/createinstallmedia--volume/Volumes/MyVolume
注:将“Install\macOS\Big\Sur.app”替换为你下载的系统镜像文件的名称,并将“/Volumes/MyVolume”替换为你的U盘名称。
输入管理员密码
终端会要求你输入管理员密码,输入密码并按下回车键。
确认操作
终端会提示你要进行操作的磁盘信息,输入“Y”并按下回车键进行确认。
等待制作完成
制作过程需要一些时间,耐心等待直到终端显示“Installmedianowavailable”提示,表示制作启动盘已完成。
关闭终端并安全弹出U盘
在终端中输入“exit”并按下回车键,然后右键点击U盘图标,在弹出菜单中选择“弹出”。
重启电脑并按住Option键
重启Mac电脑后,按住Option键不放,直到出现启动选项界面。
选择启动盘
使用方向键选择U盘作为启动盘,然后按下回车键确认选择。
进入系统安装界面
等待一段时间后,电脑将自动进入系统安装界面。
按照提示进行系统安装
按照屏幕上的提示,选择安装目标磁盘和其他相关设置,然后点击“继续”按钮开始系统安装。
等待系统安装完成
系统安装过程需要一些时间,耐心等待直到安装完成。
恢复系统并开始使用
系统安装完成后,电脑会自动重启,并进入新系统的欢迎界面,按照提示进行账户设置和其他相关设置即可开始使用。
通过本文的教程,你已经学会了如何在Mac电脑上使用U盘制作启动盘,这将帮助你轻松解决系统崩溃等问题,并能快速恢复系统。希望本文能对你有所帮助!
标签: 网络知识
相关文章

作为一款备受欢迎的手机品牌,Vivo不断推出新的功能和体验来满足用户需求。VivoX7的最新升级将带来全新的主题体验,让用户能够个性化他们的手机界面。...
2024-01-19 698 网络知识

随着科技的飞速发展,人工智能已经成为改变世界的重要力量。而在人工智能领域,sugarc11作为一种先进的技术,具有许多令人惊叹的功能和应用领域。本文将...
2024-01-19 546 网络知识

在现代社会中,随着科技的发展和网络的普及,手机已经成为人们生活中必不可少的一部分。而手机路由器作为连接互联网的重要设备,设置一个安全的密码显得尤为重要...
2024-01-18 625 网络知识

在计算机技术的不断发展中,CPU频率作为衡量计算机性能的重要指标之一,一直备受关注。而2.0GHz的CPU频率作为一种常见的计算机处理器配置,其性能优...
2024-01-18 912 网络知识

随着技术的飞速发展,处理器作为计算机的核心组件扮演着至关重要的角色。而AMDA107850K处理器作为一款全新的产品,引发了广泛的关注和讨论。本文将对...
2024-01-17 621 网络知识

无论是想成为一名优秀的程序员、设计师,还是希望提升自己在工作中的技能水平,Victoria教程都是一个不错的选择。Victoria是一位经验丰富的专业...
2024-01-15 709 网络知识
最新评论