在使用电脑的过程中,有时我们需要安装多个操作系统,以便同时运行不同的软件或测试不同的应用程序。Win10作为目前广泛使用的操作系统之一,很多人希望在其...
2025-05-19 260 双系统安装
随着技术的不断发展,越来越多的Mac用户希望在自己的电脑上同时运行两个不同操作系统。本文将详细介绍如何使用U盘在Mac上安装双系统,为读者提供一种简单易行的解决方案。
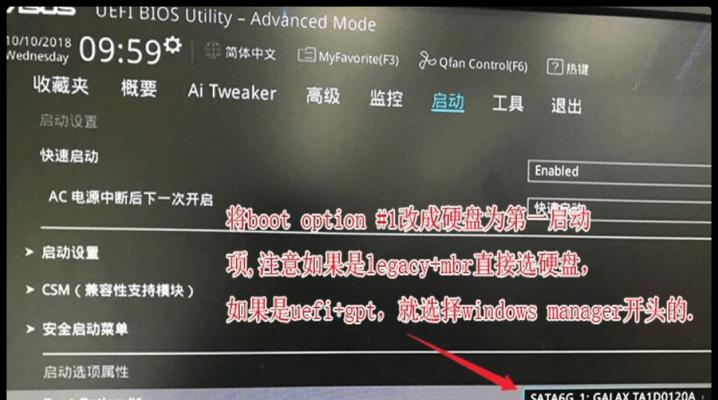
准备工作:检查系统要求和备份数据
1.检查系统要求:确保您的Mac满足双系统安装的最低要求,如硬件配置和操作系统版本。
2.备份数据:在进行双系统安装之前,务必备份您的重要数据,以免丢失或损坏。
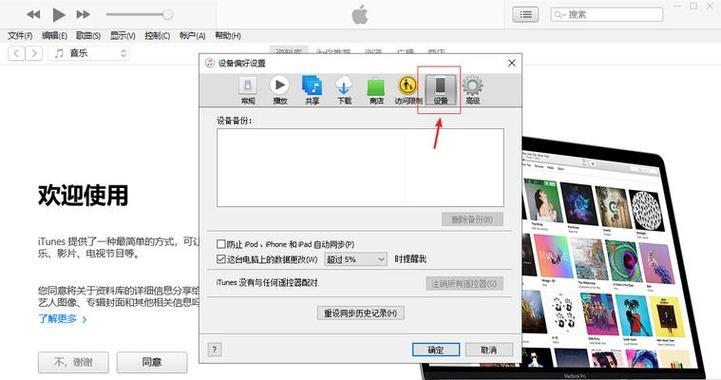
获取所需材料:U盘和适用于您的操作系统的ISO镜像文件
1.选择合适的U盘:确保U盘容量足够大(至少16GB),并具备高速读写能力,以提高安装效率。
2.下载ISO镜像文件:从官方网站或信任的来源下载适用于您想安装的操作系统的ISO镜像文件。
制作启动U盘
1.插入U盘:将选定的U盘插入到Mac电脑的USB接口中。
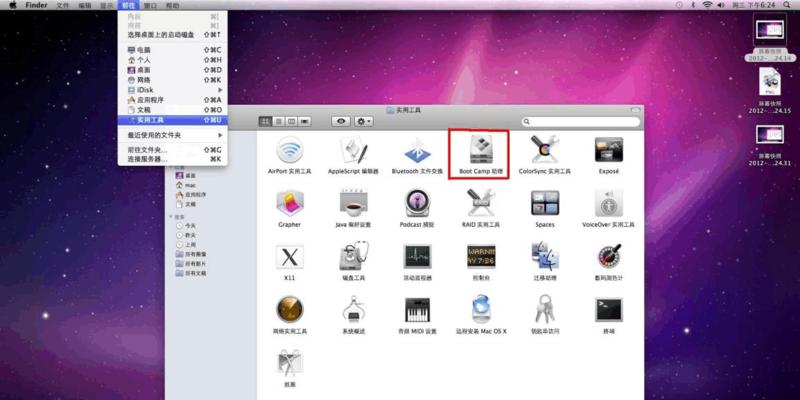
2.格式化U盘:打开“磁盘工具”应用程序,选择U盘,点击“抹掉”,选择“MacOS扩展(日志式)”格式,并为U盘命名。
3.创建启动U盘:打开“终端”应用程序,输入指令“sudo/Applications/Install\macOS\Mojave.app/Contents/Resources/createinstallmedia--volume/Volumes/YourUSB--applicationpath/Applications/Install\macOS\Mojave.app”,其中“YourUSB”为您的U盘名称。
分区硬盘
1.打开“磁盘工具”应用程序。
2.选择您的硬盘,在“分区”选项卡中点击“+”添加一个新分区。
3.根据您的需求调整新分区的大小,并选择“MacOS扩展(日志式)”格式。
4.点击“应用”以保存更改。
安装第二个操作系统
1.重启电脑并按住“Option”键,进入启动选项界面。
2.选择您制作的启动U盘,并按下回车键。
3.根据屏幕上的提示进行操作系统安装,选择新分区作为安装目标,并完成安装过程。
配置双系统启动
1.安装完成后,重启电脑并按住“Option”键,进入启动选项界面。
2.选择您想要启动的操作系统,并按下回车键。
3.根据需要,可以在操作系统启动后进行相应的设置和配置。
设置默认启动系统
1.打开“系统偏好设置”。
2.点击“启动磁盘”选项。
3.选择您想要作为默认启动的操作系统,并点击锁形图标以进行更改。
更新和维护双系统
1.定期更新操作系统:确保您的两个操作系统都得到及时的更新,以获得最新的功能和安全性修复。
2.定期备份数据:定期备份您的数据,以免在升级或维护过程中发生意外数据丢失。
解决常见问题:如何解决双系统安装过程中可能遇到的问题和错误提示。
了解双系统安装后的注意事项:了解在双系统环境下应注意的事项,如文件共享、安全性等方面的注意事项。
选择适合自己的操作系统:了解不同操作系统的特点和优劣势,选择适合自己需求的操作系统版本。
双系统下的软件兼容性问题:了解在双系统环境下可能遇到的软件兼容性问题,并提供相应解决方案。
如何删除或卸载双系统:提供相应的方法和步骤,帮助读者删除或卸载双系统。
优化双系统性能:提供一些建议和技巧,帮助读者优化双系统的性能和用户体验。
通过本文的教程,我们可以轻松地使用U盘在Mac上安装双系统,实现在同一台电脑上同时运行不同的操作系统。无论是为了工作需要还是满足个人爱好,双系统安装为Mac用户提供了更大的灵活性和选择。但是,在进行双系统安装之前,务必备份重要数据,并且在安装和维护过程中保持谨慎和耐心。
标签: 双系统安装
相关文章

在使用电脑的过程中,有时我们需要安装多个操作系统,以便同时运行不同的软件或测试不同的应用程序。Win10作为目前广泛使用的操作系统之一,很多人希望在其...
2025-05-19 260 双系统安装
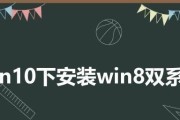
在日常生活中,苹果电脑备受用户喜爱,但有时候我们还需要使用windows系统来完成某些任务。为了让苹果电脑兼容win8系统,我们可以通过安装双系统的方...
2024-11-09 283 双系统安装

在日常使用电脑的过程中,有时候我们可能需要同时使用两个不同的操作系统。而大白菜双win7系统是一种能够帮助我们实现这一需求的解决方案。本文将为大家详细...
2024-10-29 268 双系统安装
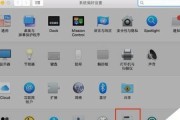
在过去,要在Mac上安装Windows操作系统通常需要使用U盘来创建引导盘。然而,现在我们可以通过使用Bootcamp工具来实现在Mac上直接安装Wi...
2024-09-17 505 双系统安装

双系统安装可以让用户在一台电脑上同时使用Windows7和苹果操作系统,充分发挥两种操作系统的优势。本篇文章将为大家详细介绍如何在电脑上安装Win7和...
2024-09-02 360 双系统安装

苹果电脑一直以来都因其出色的性能和稳定的操作系统备受追捧,但有时我们也想在同一台电脑上体验更多其他操作系统的特性,如Windows或Linux。在Ma...
2024-08-10 321 双系统安装
最新评论