在智能手机领域,相机性能已经成为用户选择的重要因素之一。联想ZUKZ2作为一款颇具口碑的智能手机,其相机性能备受瞩目。本文将详细探讨ZUKZ2相机的特...
2025-07-29 178 ??????
随着科技的不断发展,计算机操作系统也在不断更新。而使用U盘进行系统安装是一个方便快捷的选择。本文将详细介绍如何使用DellWin10U盘进行系统安装,帮助读者轻松完成安装过程。
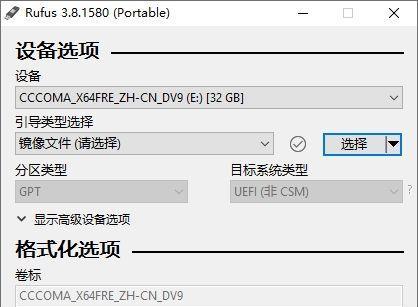
准备工作
在开始安装之前,您需要准备一个DellWin10U盘,并确保您拥有一个可用的计算机以及安装所需的所有文件和驱动程序。此外,还应备份您计算机上的所有重要数据,以防意外情况发生。
下载Win10镜像
从Dell官方网站或微软官方网站上下载最新的Windows10镜像文件,并确保选择与您计算机型号相匹配的版本。下载完成后,将镜像文件保存到本地磁盘。
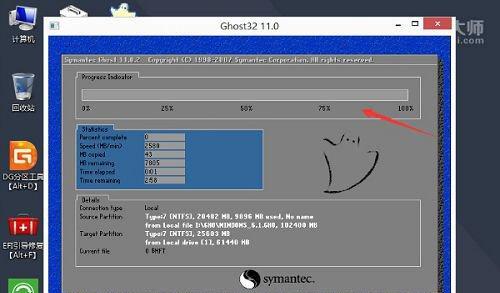
制作启动U盘
将您准备好的U盘插入计算机的USB接口,并确保U盘上没有重要数据。通过使用WindowsUSB/DVD下载工具或第三方软件,将下载好的Win10镜像文件写入U盘中,制作成可启动的U盘。
设置BIOS
重启计算机并进入BIOS设置界面,通常是通过按下计算机开机时显示的特定按键(例如F2、Del等)来实现。在BIOS设置界面中,将启动选项设置为从U盘启动,并保存设置后退出。
启动安装
重新启动计算机后,您将看到一个提示,请按任意键以从U盘启动。按下任意键后,系统将从U盘中的安装文件启动,并进入Windows10安装界面。
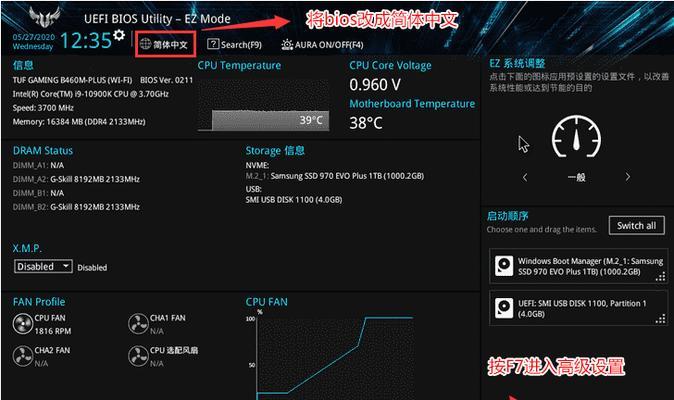
选择安装选项
在安装界面上,您需要选择适当的语言、时间和货币格式,并点击“下一步”继续。点击“安装现在”开始安装过程。
接受许可协议
阅读Windows10的许可协议,并接受条款。只有在接受了许可协议后,才能继续进行安装。
选择安装类型
在这一步骤中,您可以选择执行“升级”或“自定义”安装。如果您想保留现有文件和设置,请选择“升级”。如果您想进行全新的系统安装,请选择“自定义”。
分区设置
如果您选择了“自定义”安装,您将需要在接下来的步骤中设置系统分区。按照向导提示,选择适当的分区选项,并点击“下一步”继续安装。
等待安装完成
系统将开始安装过程,这可能需要一段时间。您需要耐心等待安装完成,并确保计算机处于连接电源的状态。
完成设置
当安装完成后,您需要根据向导的提示进行一些初始设置,例如设置用户名、密码和网络连接等。按照指引完成设置后,系统将自动登录到Windows10桌面。
更新系统和驱动
一旦进入桌面,打开Windows更新并下载最新的更新补丁。此外,您还可以通过Dell官方网站下载并安装最新的驱动程序,以确保系统的稳定性和性能。
安装所需软件
根据个人需求,安装所需的软件和应用程序。您可以从官方网站或应用商店下载并安装您喜欢和需要的软件。
恢复数据备份
如果您之前备份了重要数据,现在可以将其恢复到新安装的系统中。通过使用备份工具或手动将文件复制到相应的位置,确保您的数据得以完整恢复。
完成安装
安装完成后,您可以享受新安装的Windows10系统所提供的各种功能和优势。同时,记得定期进行系统更新和维护,以保持系统的安全和性能。
通过本文所提供的DellWin10U盘安装教程,读者可以轻松了解如何使用U盘进行系统安装。遵循上述步骤,您可以快速、方便地安装Windows10,并开始享受其强大的功能和性能。记住在安装前备份数据,并随时保持系统更新,以确保系统的稳定和安全。
标签: ??????
相关文章

在智能手机领域,相机性能已经成为用户选择的重要因素之一。联想ZUKZ2作为一款颇具口碑的智能手机,其相机性能备受瞩目。本文将详细探讨ZUKZ2相机的特...
2025-07-29 178 ??????

在如今迅速发展的游戏行业中,拥有一台高性能的电脑是玩家们的首要需求。i34160处理器作为一款中等价位的选择,提供了出色的性能和稳定可靠性,让玩家们能...
2025-07-28 205 ??????

随着智能手机的快速发展,消费者对于手机的需求也越来越高。VivoY67作为一款主打性价比的手机,备受关注。本文将对VivoY67进行全面评测,从外观设...
2025-07-28 124 ??????

作为英特尔第六代酷睿处理器家族的一员,i56500以其精良的设计和卓越的性能在市场上备受瞩目。本文将深入剖析i56500的设计理念和技术规格,并分析其...
2025-07-28 197 ??????

随着时代的发展和科技的进步,Apple公司在不断推陈出新,为用户提供更便捷、高效的操作系统。在这一系列中,最引人瞩目的无疑是6Pios10.3。作为一...
2025-07-28 201 ??????

随着科技的不断进步,电子产品的发展也日新月异。在这个快节奏的时代,人们对于电视机的要求也越来越高。而T7000Plus作为一款新型高效电视,引发了广泛...
2025-07-28 195 ??????
最新评论