技嘉主板安装Win7教程(简明易懂的教程,带你完成Win7系统安装)
安装操作系统是使用电脑的第一步,而Win7是目前仍然被广泛使用的系统之一。本文将以技嘉主板为例,为大家详细介绍如何安装Win7系统,希望能够帮助到那些需要的人。

准备工作:确保硬件和软件的兼容性
在开始安装Win7系统之前,我们首先需要确保使用的技嘉主板与Win7系统的兼容性。可以通过访问技嘉官网或者查看主板说明书来确认。同时,还需要准备一张Win7系统安装光盘或者制作一个启动盘。
备份数据:重要资料请先进行备份
在进行任何操作之前,我们都应该意识到操作系统安装会清除硬盘上的所有数据。在安装Win7系统之前,请务必将重要资料备份到其他设备中,以免丢失。
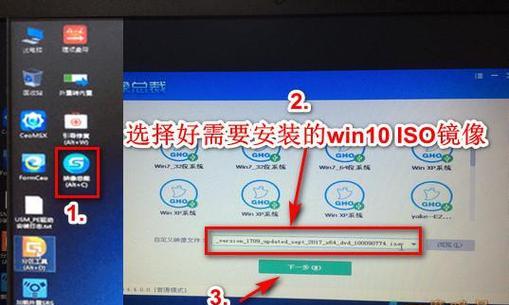
设置主板启动项:让电脑从光盘或U盘启动
在开始安装过程之前,我们需要进入BIOS设置,让电脑从光盘或U盘启动。通常在开机时按下DEL或F2键即可进入BIOS设置界面,然后找到启动项,将光盘或U盘设为第一启动项。
插入Win7安装光盘或启动U盘:准备开始安装
将Win7安装光盘插入光驱或启动U盘插入到电脑的USB接口上,并重新启动电脑。稍等片刻,电脑将会从光盘或U盘启动,进入Win7系统安装界面。
选择安装语言和时间:根据个人喜好进行设置
在进入Win7系统安装界面后,我们需要选择安装语言和时间。根据个人的喜好进行设置,并点击“下一步”按钮。
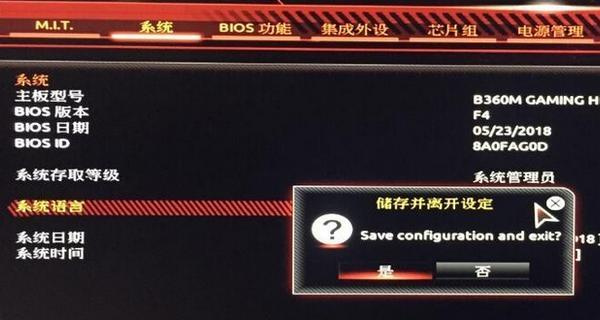
点击“安装现在”:开始进行系统安装
在语言和时间设置完成后,我们需要点击“安装现在”按钮,开始进行Win7系统的安装。
阅读并接受许可协议:同意相关协议并继续安装
在安装过程中,我们需要阅读并接受微软的许可协议。仔细阅读协议内容后,勾选“我接受许可协议”选项,并点击“下一步”按钮继续安装。
选择安装类型:全新安装或升级安装
在接受许可协议之后,我们需要选择安装类型。如果是首次安装Win7系统,选择“自定义(高级)”选项进行全新安装。如果是升级现有的系统,选择“升级”选项。
选择安装位置:选择系统安装的硬盘分区
在进行全新安装时,我们需要选择系统安装的硬盘分区。通常会显示出硬盘的分区情况,选择一个空闲的分区,并点击“下一步”按钮。
等待系统文件复制:系统正在复制文件,请耐心等待
在选择安装位置后,Win7系统将开始复制系统文件到硬盘上,这个过程可能需要一些时间,请耐心等待。
设置用户名和密码:为Win7系统设置账户信息
在系统文件复制完成后,我们需要设置Win7系统的用户名和密码。输入用户名和密码,并点击“下一步”按钮。
输入产品密钥:填写Win7系统的产品密钥
在设置账户信息之后,我们需要输入Win7系统的产品密钥。根据实际情况填写产品密钥,并点击“下一步”按钮。
选择计算机名称:为电脑取一个名称
在输入产品密钥之后,我们需要为电脑取一个名称。可以根据个人喜好进行命名,并点击“下一步”按钮。
选择网络类型:设置网络连接类型
根据个人网络环境,我们需要选择合适的网络连接类型。通常情况下,家庭网络选择“家庭网络”即可,然后点击“下一步”按钮。
等待安装完成:系统正在安装,请稍等片刻
在完成上述设置后,我们只需要耐心等待系统完成安装即可。安装过程中,电脑可能会多次重启,请不要中途干扰,直到系统安装完成。
通过以上的步骤,我们可以完成在技嘉主板上安装Win7系统的过程。只需要按照教程一步步进行操作,就能够轻松完成系统安装。希望本文对那些需要安装Win7系统的人有所帮助。
标签: 技嘉主板安装
相关文章

最新评论