Win7安装显卡驱动教程(详细步骤帮助您成功安装显卡驱动)
在使用Windows7操作系统时,正确安装显卡驱动是保证电脑图像显示和游戏性能的关键步骤。本篇文章将为您提供一份详细的教程,帮助您成功安装显卡驱动,以充分发挥您电脑的性能。
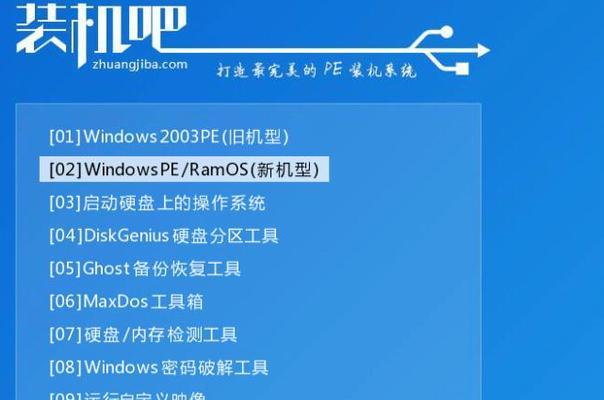
1.确定显卡型号及制造商
-通过设备管理器或显卡盒子上的标签找到显卡型号和制造商名称,如"NVIDIAGeForceGTX1060"或"AMDRadeonRX580"。
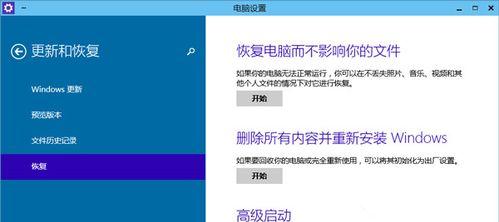
-这一步非常重要,因为正确选择驱动程序取决于您的显卡型号。
2.访问制造商官网
-打开您的网络浏览器,输入显卡制造商官方网站的URL,例如"NVIDIA.com"或"AMD.com"。

-在主页上通常能找到一个支持或驱动下载的部分。
3.寻找适合的驱动程序
-在官网的支持或驱动下载部分,寻找与您的显卡型号相对应的最新驱动程序。
-请注意选择适合您操作系统的版本,例如32位或64位。
4.下载驱动程序
-点击相关驱动程序的下载链接,下载驱动文件到您的计算机上的某个文件夹中。
-请确保选择的文件是与您的操作系统兼容的版本。
5.卸载旧的显卡驱动
-打开控制面板,进入"程序和功能",找到旧显卡驱动程序并卸载它。
-在卸载过程中可能需要重启电脑,请确保在重新安装新驱动程序之前完成这一步骤。
6.安装新的显卡驱动
-在您下载驱动程序的文件夹中找到安装文件,双击运行该文件。
-按照向导指示完成安装过程。在安装过程中可能需要接受许可协议和选择自定义安装选项。
7.驱动程序安装完成后重启电脑
-安装完成后,根据提示重启电脑。
-这将确保新驱动程序的生效。
8.检查驱动程序是否成功安装
-重新启动电脑后,检查显卡是否正确识别。
-可以通过设备管理器查看显卡型号以及是否存在任何错误或警告标志。
9.驱动程序更新
-定期检查显卡制造商的官方网站,以确保您拥有最新的驱动程序。
-新版本的驱动程序通常会带来更好的性能和稳定性。
10.驱动程序问题排查
-如果安装过程中遇到问题,可以尝试重新下载驱动程序并重复安装步骤。
-如果问题仍然存在,可以尝试联系显卡制造商的技术支持团队获得进一步的帮助。
11.备份驱动程序
-为了避免意外情况导致的驱动程序丢失,建议在安装新驱动程序之前备份现有的驱动程序。
-可以使用第三方软件如"DriverGenius"来备份和还原显卡驱动程序。
12.清理显卡驱动残留文件
-在卸载旧显卡驱动后,仍可能会留下一些残留文件。
-使用显卡制造商提供的清理工具或第三方软件如"DisplayDriverUninstaller"来清理这些残留文件。
13.驱动程序回滚
-如果您在安装新驱动程序后遇到问题,可以尝试回滚到之前的驱动程序版本。
-这可以通过设备管理器中的"驱动程序回退"选项来完成。
14.驱动程序升级警告
-在安装新驱动程序之前,确保查阅显卡制造商的网站以了解关于升级过程的任何特殊要求或警告。
-有时候,不正确的升级过程可能导致不可逆的问题。
15.
-正确安装显卡驱动对于优化图像显示和游戏性能至关重要。
-通过遵循本教程中的详细步骤,您可以轻松地在Windows7上安装显卡驱动,并确保电脑正常运行。
标签: 显卡驱动安装
相关文章

最新评论