在如今数字化时代,笔记本电脑已经成为人们生活和工作中必不可少的工具之一。而APU(AcceleratedProcessingUnit)作为一种集成了C...
2025-07-04 188 笔记本
在使用HP笔记本的过程中,我们有时需要对电脑进行系统重装,而使用U盘安装系统是一种简便快捷的方式。本文将为大家详细介绍如何使用HP笔记本通过U盘来安装系统,让您轻松搞定系统重装。
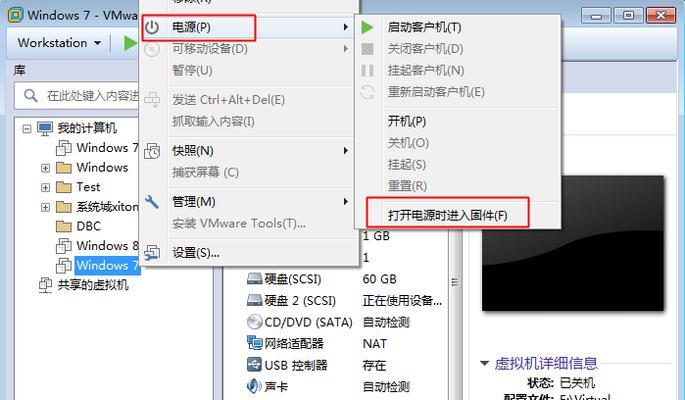
一、准备工作:检查U盘和备份重要数据
在开始操作之前,首先需要确保您有一只容量足够大的U盘,并备份好电脑中的重要数据,以免因操作失误导致数据丢失。
二、下载并制作启动U盘
1.下载官方系统镜像:前往相关官方网站下载合适版本的操作系统镜像文件,并保存到本地硬盘中。
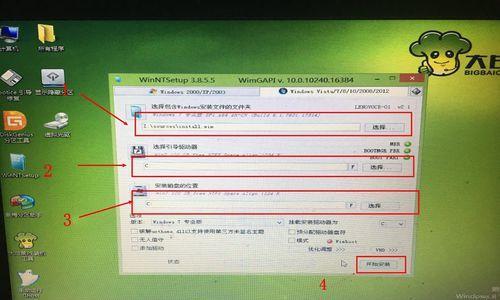
2.使用专业工具制作启动U盘:下载并安装U盘启动制作工具,插入U盘后打开该工具,并选择下载好的镜像文件进行制作。
三、设置HP笔记本启动顺序为U盘启动
1.关机:将电脑关机,并插入之前制作好的启动U盘。
2.开机并进入BIOS设置:按下开机键后,立即按照提示按键进入BIOS设置界面。
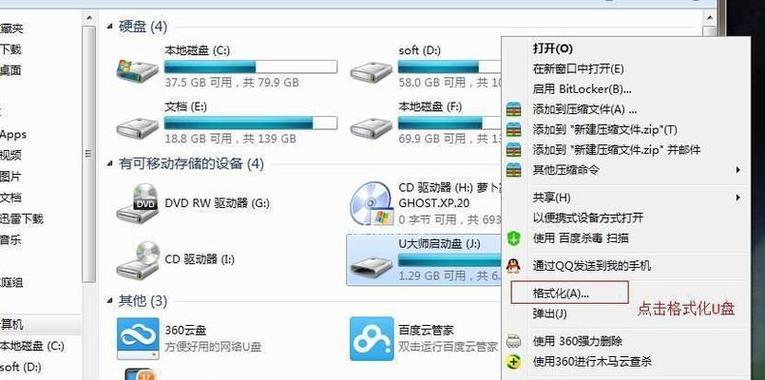
3.设置启动顺序:在BIOS设置界面中,找到“启动顺序”或“BootOrder”选项,并将U盘启动选项移到第一位。
四、重启HP笔记本并开始安装系统
1.保存设置并重启:在BIOS设置界面中,按下相关快捷键保存设置并重启电脑。
2.进入系统安装界面:电脑重新启动后,会自动进入U盘中的系统安装界面。
3.按照提示进行安装:根据安装界面的提示,选择语言、安装目标、分区等设置,并开始系统安装。
五、等待系统安装完成
在系统安装过程中,请耐心等待,不要进行其他操作,直到系统安装完成并重启电脑。
六、完成系统安装后的设置
1.配置个人信息:根据提示填写相关个人信息,并设置管理员账户和密码。
2.更新驱动程序:连接网络后,及时更新系统所需的驱动程序,以确保电脑正常工作。
3.安装常用软件:根据个人需要,安装所需的常用软件,以便日后使用。
七、恢复备份数据
1.连接外部存储设备:将之前备份好的数据连接到电脑上,如外接硬盘或U盘。
2.恢复数据:将备份数据复制到电脑中相应的位置,以恢复之前的文件和设置。
八、优化系统设置
1.清理垃圾文件:使用系统自带的清理工具或第三方软件,清理电脑中的垃圾文件,释放磁盘空间。
2.安装安全软件:为了保护电脑安全,安装一款可靠的杀毒软件,并及时更新病毒库。
九、常见问题解答
1.安装过程中遇到错误提示怎么办?
2.安装完成后无法进入系统怎么办?
3.U盘安装系统速度较慢怎么解决?
十、小结
通过本文的教程,我们学习了如何使用HP笔记本通过U盘来进行系统安装。只要按照步骤进行操作,我们就能轻松搞定系统重装。希望这篇文章对您有所帮助,祝您顺利完成系统安装!
标签: 笔记本
相关文章

在如今数字化时代,笔记本电脑已经成为人们生活和工作中必不可少的工具之一。而APU(AcceleratedProcessingUnit)作为一种集成了C...
2025-07-04 188 笔记本

x220t是联想推出的一款二合一笔记本,它融合了平板电脑和传统笔记本的优点,拥有出色的便携性和卓越的性能。本文将对x220t笔记本进行全面评测,从外观...
2025-06-27 221 笔记本

NEC作为日本著名电子产品制造商,其笔记本电脑一直以来都以高质量、创新性和可靠性著称。本文将深入探讨NEC笔记本的品牌特色和用户体验,带您了解其技术先...
2025-06-16 191 笔记本

在当今科技高速发展的时代,笔记本电脑成为人们生活、学习和工作中不可或缺的重要工具。而Air笔记本以其轻薄便携和高性能的特点,成为了众多用户的首选。本文...
2025-06-03 201 笔记本
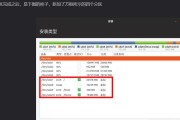
现如今,随着多平台需求的增加,越来越多的用户希望在一台笔记本电脑上同时运行不同的操作系统。而Win10笔记本作为最常见的操作系统之一,安装双系统就成为...
2025-04-06 292 笔记本

ASUS笔记本电脑是许多用户心目中的首选,以其卓越的性能、可靠的品质和创新的设计而闻名。在这篇文章中,我们将深入探索ASUS笔记本电脑的优势和特点,为...
2025-03-14 263 笔记本
最新评论