在现代化的电脑操作中,我们经常需要重新安装操作系统。传统的光盘安装方式不仅繁琐,而且容易损坏。相比之下,使用U盘启动安装系统变得更加方便和快捷。本文将...
2025-03-20 181 盘启动安装系统
在安装操作系统时,我们通常需要光盘或者U盘作为启动介质。而使用U盘启动安装系统相对来说更为便捷和灵活。本文将详细介绍如何以U盘为启动介质安装您的操作系统。
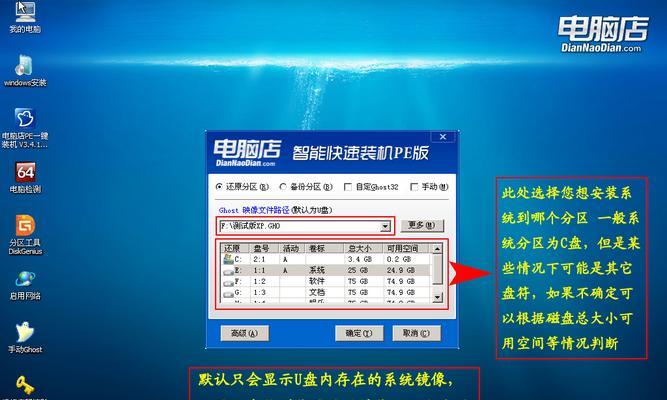
1.选择合适的U盘
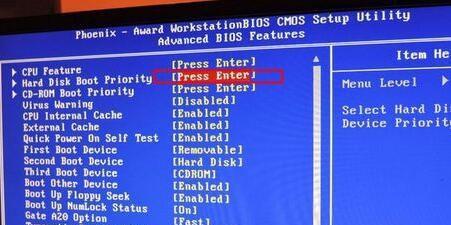
选取合适的U盘是成功启动安装系统的第一步,我们需要考虑容量、读写速度和稳定性等因素。
2.下载操作系统ISO镜像文件
在安装系统之前,我们需要从官方网站或可信赖的来源下载所需的操作系统ISO镜像文件。

3.准备启动磁盘制作工具
我们需要准备一款可信赖的启动磁盘制作工具,例如Rufus、Etcher等,以便将ISO镜像文件写入U盘。
4.插入U盘并打开启动磁盘制作工具
将选定的U盘插入电脑,并打开之前准备好的启动磁盘制作工具。
5.选择ISO镜像文件
在启动磁盘制作工具的界面中,选择之前下载好的操作系统ISO镜像文件。
6.设置U盘启动选项
在启动磁盘制作工具中,我们可以设置U盘的启动选项,如分区格式、文件系统类型等。
7.点击开始制作
确认设置无误后,点击开始制作按钮,启动磁盘制作工具将开始将ISO镜像文件写入U盘。
8.等待制作完成
制作过程需要一些时间,请耐心等待直到制作完成。
9.修改电脑的启动顺序
在安装系统之前,我们需要修改电脑的启动顺序,将U盘设为首选启动介质。
10.重启电脑并进入BIOS设置
重启电脑后,根据电脑品牌的不同,进入BIOS设置界面的方式也不同。我们需要找到引导选项并将U盘设为首选。
11.保存设置并重启电脑
在BIOS设置界面中,保存修改的设置并重新启动电脑。
12.进入U盘安装界面
重新启动后,电脑会自动从U盘启动,进入U盘的安装界面。
13.根据提示完成操作系统安装
在U盘安装界面中,根据提示进行操作系统的安装,包括选择安装目标、分区设置、用户名密码等。
14.等待安装完成
安装过程需要一段时间,请耐心等待直至安装完成。
15.安装完成,重启电脑
当操作系统安装完成后,按照提示重新启动电脑,您将能够进入新安装的系统。
通过本文的介绍,您已经了解了以U盘为启动介质进行操作系统安装的详细步骤。希望这些内容能够帮助您成功安装您的操作系统。记住选择合适的U盘、下载正确的ISO镜像文件、使用可靠的启动磁盘制作工具,并正确设置U盘的启动选项和电脑的启动顺序,即可顺利完成安装过程。祝您操作顺利!
标签: 盘启动安装系统
相关文章

在现代化的电脑操作中,我们经常需要重新安装操作系统。传统的光盘安装方式不仅繁琐,而且容易损坏。相比之下,使用U盘启动安装系统变得更加方便和快捷。本文将...
2025-03-20 181 盘启动安装系统

在安装系统时,使用U盘来启动安装程序是一个常见的选择。本文将详细介绍如何使用U盘来启动安装系统,并提供一些注意事项,以帮助读者顺利完成安装。1...
2024-06-24 354 盘启动安装系统
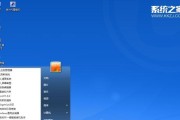
在现代科技日新月异的时代,随着计算机技术的发展,我们经常需要对电脑系统进行升级或重装。而使用U盘来启动安装系统是一种简便快捷的方法。本文将为大家详细介...
2024-02-22 391 盘启动安装系统

随着技术的不断发展,电脑操作系统也在不断更新换代。在安装新系统或修复旧系统时,使用U盘启动安装系统已经成为了一种便捷、快速且普遍适用的方法。本文将详细...
2024-02-20 339 盘启动安装系统

在现代计算机中,UEFI(统一的可扩展固件接口)已取代了传统的BIOS(基本输入输出系统),成为新一代计算机固件接口。UEFIU盘启动安装系统成为了越...
2024-02-20 573 盘启动安装系统

在电脑出现故障或需要重新安装操作系统时,使用U盘启动安装XP系统是一种方便快捷的方法。相比于传统的光盘安装,使用U盘不仅能节省时间,还能减少光盘损坏的...
2024-01-29 359 盘启动安装系统
最新评论