在电脑系统安装过程中,常常需要使用U盘来进行系统的安装。本文将为大家详细介绍如何使用U盘来安装64位的Win7操作系统。通过本教程,你将能够快速、简便...
2025-05-12 276 盘安装系统
在电脑中安装操作系统是一个必须进行的任务,而使用U盘来安装系统是一种快速且方便的方法。本文将详细介绍如何通过U盘来安装操作系统,帮助读者轻松完成系统安装。
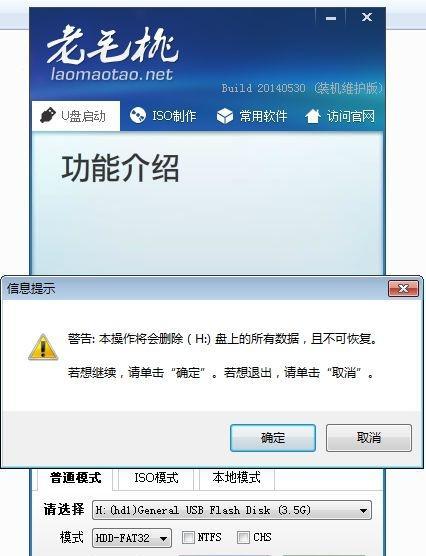
一、准备工作:选择合适的U盘和操作系统镜像文件
在开始安装之前,我们需要准备一枚容量足够的U盘,并从官方渠道下载并保存好所需的操作系统镜像文件。
二、格式化U盘:确保U盘的可用性
将U盘插入计算机后,进入磁盘管理工具,对U盘进行格式化,以确保其能够被正常识别并使用。
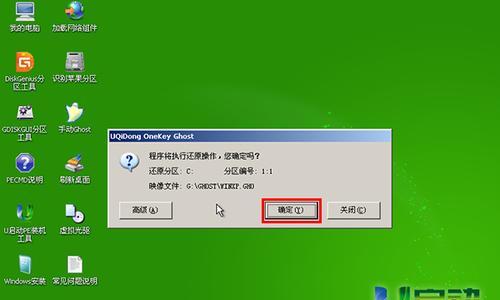
三、制作启动盘:将操作系统镜像写入U盘
使用专业的启动盘制作工具,将下载好的操作系统镜像文件写入U盘。这一步骤将为U盘添加启动功能,使其能够引导计算机进行系统安装。
四、设置BIOS:将U盘设为启动优先
重启计算机后,进入BIOS设置界面,将U盘设为首选启动设备。这样一来,计算机将会首先从U盘中加载系统安装程序。
五、进入系统安装界面:准备进行安装
重新启动计算机后,系统安装界面将会自动加载。根据提示,选择合适的语言和键盘布局,并点击下一步进入下一阶段。
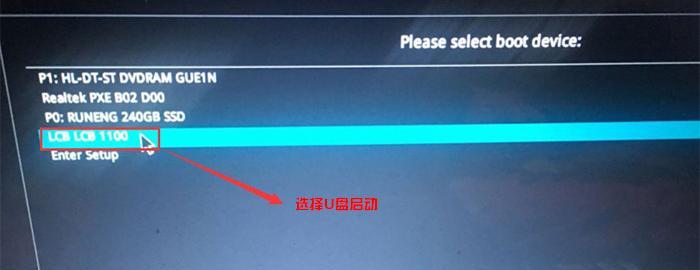
六、接受协议:同意系统安装条款
在继续之前,我们需要接受操作系统的安装条款。认真阅读并同意相关内容后,点击下一步继续。
七、选择安装类型:确定安装方式
根据个人需求,选择合适的安装类型,如全新安装、升级或者双系统安装。点击下一步继续。
八、选择磁盘分区:规划系统存储空间
在此步骤中,我们需要对磁盘进行分区和格式化操作,以规划系统的存储空间。点击新建分区,并按照需求进行分区设置。
九、开始安装:等待系统复制文件
当分区设置完成后,点击开始安装按钮。系统将开始复制相关文件到指定磁盘上,这个过程可能需要一些时间,请耐心等待。
十、设置账户和密码:创建管理员账户
在文件复制完成后,系统将要求我们设置管理员账户和密码。根据提示,输入相关信息,并点击下一步。
十一、等待安装完成:系统自动配置设置
在设置账户和密码后,系统将自动进行一系列配置和设置操作。此时,我们只需等待系统自动完成这些过程即可。
十二、重启计算机:完成系统安装
当系统配置完成后,计算机将会自动重启。此时,我们需要从BIOS中移除U盘,并等待计算机重新启动。
十三、欢迎使用新系统:初次使用设置
重新启动后,系统将迎来欢迎界面。根据提示,进行初次使用的设置,如时区、语言等。
十四、更新和驱动安装:保持系统最新
进入桌面后,我们需要及时进行系统更新和驱动安装,以确保系统的稳定性和安全性。
十五、通过U盘安装系统轻松愉快
通过本文的教程,我们了解了如何通过U盘来安装操作系统。这种方式简单易行,方便快捷,是一种推荐的系统安装方法。
使用U盘来安装操作系统是一种便捷且高效的方法。通过本文提供的详细教程,相信读者们已经掌握了相关步骤和技巧,可以轻松愉快地完成系统安装。不论是全新安装还是系统升级,都可以通过U盘来完成,希望本文对读者有所帮助。
标签: 盘安装系统
相关文章

在电脑系统安装过程中,常常需要使用U盘来进行系统的安装。本文将为大家详细介绍如何使用U盘来安装64位的Win7操作系统。通过本教程,你将能够快速、简便...
2025-05-12 276 盘安装系统

随着技术的不断发展,越来越多的用户选择使用U盘来为苹果笔记本安装系统。相比传统的光盘安装方式,U盘安装系统更加简单、便捷,并且节省了大量时间。本文将为...
2025-04-18 261 盘安装系统

在安装操作系统时,使用U盘进行安装比使用光盘更加方便快捷。本文将为您提供使用U盘安装Win7系统的详细教程,让您轻松完成系统安装。1.准备...
2025-04-16 251 盘安装系统

在如今的数字化时代,电脑已经成为人们生活中不可或缺的一部分。而选择一个合适的操作系统对于电脑的性能和稳定性至关重要。本文将为您介绍如何使用U盘安装Wi...
2025-03-30 225 盘安装系统

在电脑使用过程中,我们有时候需要重新安装操作系统来解决一些问题或者升级到最新版本。而使用U盘来安装系统已经成为了一种常见的选择。本文将详细介绍如何使用...
2025-03-24 256 盘安装系统

现在很多计算机已经没有光驱了,而使用U盘来安装系统成为了常见的选择。本文将详细介绍如何使用U盘来安装Win7系统,让你轻松装机。准备工作1...
2025-03-21 271 盘安装系统
最新评论