作为一款备受关注的笔记本电脑,惠普G4以其卓越的性能和出色的用户体验赢得了广大用户的喜爱。本文将深入剖析惠普G4笔记本的性能和优点,帮助读者了解这款笔...
2025-06-26 198 惠普笔记本
随着时间的推移,电脑系统可能会变得缓慢、不稳定或出现各种问题。在这种情况下,重装操作系统是一个常见的解决方法。本文将介绍如何使用U盘重装惠普笔记本的系统,并提供一些重要的注意事项。
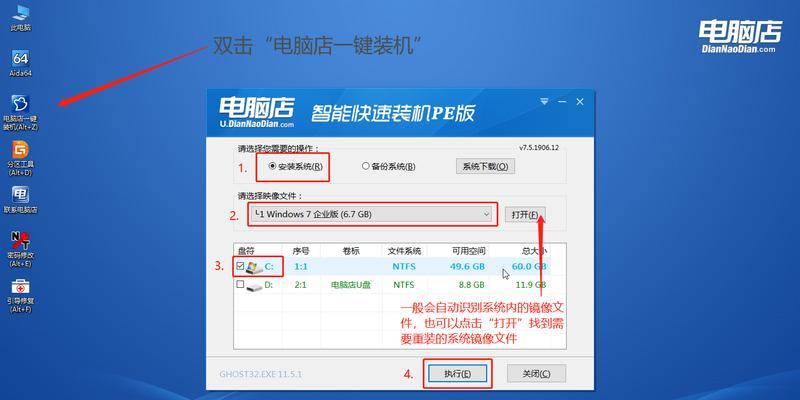
一、备份重要数据
在进行系统重装之前,务必备份您的重要数据,如文件、照片、音乐等。因为重装系统将清除硬盘上的所有数据,您必须确保已将这些数据妥善保存在其他设备或云存储中。
二、下载操作系统镜像文件
在进行系统重装之前,您需要从惠普官方网站或其他可信来源下载正确版本的操作系统镜像文件。确保选择适合您笔记本型号和系统要求的版本。

三、准备U盘
将一台空白的U盘插入计算机的USB接口,并确保没有重要数据存在于U盘中。请注意,该U盘将被格式化并用于安装操作系统。
四、制作启动U盘
使用制作启动U盘的工具,如Rufus或Windows10下载工具,将操作系统镜像文件写入U盘。确保按照工具的说明进行操作,并等待该过程完成。
五、设置BIOS
在重启笔记本电脑时,按下相应的按键(通常是F2或Delete键)进入BIOS设置界面。在“Boot”选项中,将U盘设置为首选启动设备,并保存设置。
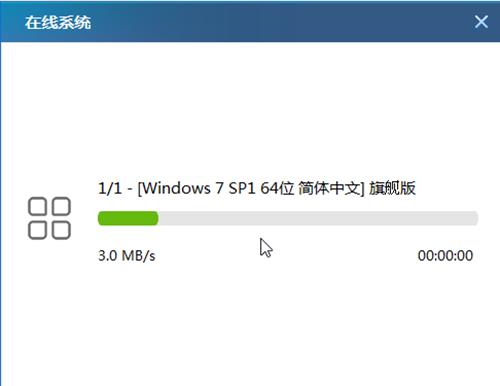
六、重启计算机
退出BIOS设置并重启计算机。笔记本电脑将从U盘启动,并加载操作系统安装界面。
七、选择安装选项
根据提示,在安装界面上选择适当的语言、时区和键盘布局。单击“下一步”继续安装过程。
八、选择磁盘分区
在安装过程中,您将看到一个磁盘分区的选项。如果您希望完全清除磁盘并重新分区,请选择“自定义”选项。如果您只想更新操作系统而保留数据,请选择“保留个人文件和应用程序”。
九、等待安装完成
安装过程可能需要一些时间,请耐心等待。一旦安装完成,您将看到一条消息提示您重启电脑。
十、移除U盘并重启
在重启之前,请确保已经从U盘中取出,并断开与计算机的连接。按照提示重启笔记本电脑。
十一、进行初始设置
在重新启动后,您将看到一系列的初始设置选项,如选择国家/地区、网络设置和个人账户。根据您的喜好和需要,选择相应的选项。
十二、安装驱动程序和更新
一旦系统重装完成,您需要安装适用于您的笔记本电脑的驱动程序,并确保操作系统和其他软件都是最新版本。您可以从惠普官方网站下载驱动程序,并使用Windows更新来获取最新的操作系统更新。
十三、恢复个人数据
在重装系统后,您可以将备份的个人数据复制回您的笔记本电脑。请确保将文件放置在正确的位置,并还原您的个人设置和偏好。
十四、安装必要的应用程序
根据您的需求,安装您常用的应用程序,如办公套件、浏览器、媒体播放器等。
十五、系统优化和保护
为了保持系统的良好性能,您可以进行一些优化措施,如清理临时文件、定期更新驱动程序和操作系统、安装杀毒软件等。这些措施将有助于提高系统的稳定性和安全性。
通过使用U盘重装系统,您可以轻松解决惠普笔记本系统出现的各种问题,并为您的电脑提供一个干净、稳定的操作环境。在操作过程中,请确保备份数据并遵循步骤,以避免不必要的损失。记住,系统重装后还需要安装驱动程序、更新操作系统和保护系统安全。
标签: 惠普笔记本
相关文章

作为一款备受关注的笔记本电脑,惠普G4以其卓越的性能和出色的用户体验赢得了广大用户的喜爱。本文将深入剖析惠普G4笔记本的性能和优点,帮助读者了解这款笔...
2025-06-26 198 惠普笔记本

随着科技的不断进步,越来越多的人开始选择使用U盘来安装操作系统,惠普笔记本电脑作为市场上一款知名的品牌,在用户中也享有很高的口碑。本文将详细介绍使用U...
2025-03-23 273 惠普笔记本

作为一款全新推出的轻薄本,惠普6230在外观、功能和性能方面都有着许多亮点。它的卓越性能、轻巧便携以及出色的电池续航时间,使其成为商务人士和学生群体的...
2025-03-15 263 惠普笔记本
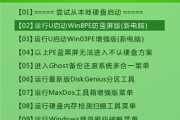
惠普笔记本是目前市场上非常受欢迎的品牌之一,本文将详细介绍如何在惠普笔记本上安装Windows10操作系统,帮助读者轻松完成系统安装。一:备份...
2024-11-27 434 惠普笔记本

作为一款性价比较高的笔记本电脑,惠普6230拥有出色的性能和丰富的功能,为用户提供了更加便捷的使用体验。本文将详细介绍惠普6230笔记本的15个亮点功...
2024-08-02 351 惠普笔记本

随着科技的不断发展,笔记本电脑已成为人们工作和娱乐的必备工具之一。而惠普作为一家知名的电子产品制造商,其笔记本电脑一直备受关注。本文将以2014年为时...
2024-07-14 421 惠普笔记本
最新评论