随着智能手机的快速发展,消费者对于手机的需求也越来越高。VivoY67作为一款主打性价比的手机,备受关注。本文将对VivoY67进行全面评测,从外观设...
2025-07-28 115 ??????
在使用Dell电脑的过程中,有时我们可能会遇到系统故障、病毒感染或者电脑运行缓慢等问题,这时重新安装系统是一个较为有效的解决办法。本文将以Dell电脑为例,介绍如何重新安装系统的步骤以及需要注意的事项,帮助您轻松恢复电脑的最佳性能。
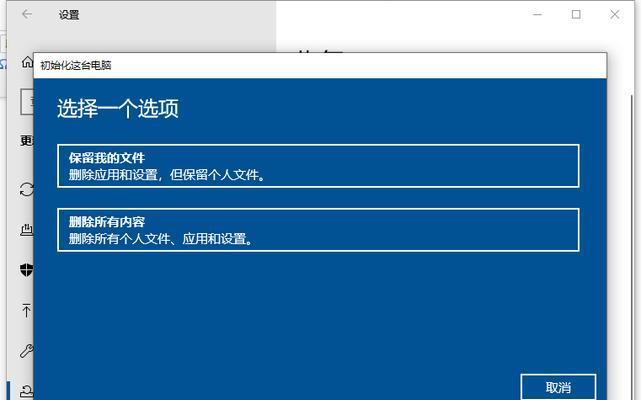
备份重要数据
在重新安装系统之前,首先需要备份您的重要数据。将重要文件、图片、音乐和视频等保存到外部存储设备或云盘中,以免在安装过程中丢失。
准备安装介质
为了重新安装系统,您需要准备好安装介质。对于Dell电脑而言,可以使用原厂提供的安装光盘或USB启动盘,或者使用Windows官方网站上提供的媒体创建工具制作安装介质。

进入BIOS设置
在重新安装系统之前,我们需要进入电脑的BIOS设置界面,确保系统可以从安装介质启动。重启电脑,按下F2、F12或Del等键(具体键值取决于您的Dell电脑型号),进入BIOS设置界面。
选择引导顺序
在BIOS设置界面中,找到“Boot”或“启动”选项,并选择“BootSequence”或“启动顺序”。将光盘驱动器或USB设备的选项移至首位,确保电脑会首先从安装介质启动。
保存设置并重启
完成引导顺序设置后,按下F10键保存更改并退出BIOS设置界面。系统会自动重启,此时电脑将会从安装介质启动。
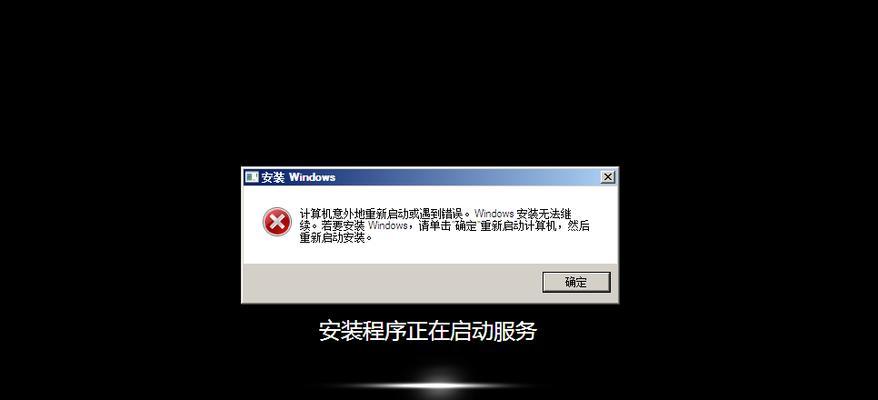
选择语言和时区
在重新安装系统过程中,您需要选择适合您的语言和时区。根据界面上的提示,选择相应的语言和时区设置。
点击“安装”按钮
在安装界面中,点击“安装”按钮开始系统安装过程。稍等片刻,系统将会自动执行相关的文件拷贝和配置操作。
接受许可协议
在继续安装之前,您需要阅读并接受Windows操作系统的许可协议。仔细阅读许可协议内容,并勾选“我接受许可协议”选项。
选择安装类型
根据您的需求,选择合适的安装类型。如果您希望保留原有文件和设置,选择“保留个人文件和应用程序”选项。如果您想要彻底清除电脑并进行全新安装,选择“仅安装Windows”。
选择目标磁盘
在接下来的界面中,选择您想要安装系统的目标磁盘。如果您只有一个磁盘,系统会自动选择该磁盘进行安装。如果有多个磁盘,请确保选择正确的目标磁盘。
等待安装完成
安装过程可能需要一些时间,请耐心等待。系统将会自动进行文件的拷贝、配置和安装操作。在此过程中,不要关闭电脑或进行其他操作。
设置用户名和密码
安装完成后,系统将会要求您设置一个用户名和密码。填写相应的信息,并确保您能够牢记这些登录凭证。
更新系统和驱动程序
重新安装系统后,为了获得最佳性能和安全性,请及时更新系统和驱动程序。打开Windows更新功能,下载并安装系统更新和Dell官方驱动程序。
恢复个人文件和设置
如果您在重新安装系统之前备份了个人文件和设置,现在可以将其恢复到电脑中。通过外部存储设备或云盘,将备份的文件复制到相应的文件夹中。
通过本文的教程,您应该了解到Dell电脑重新安装系统的步骤和注意事项。重新安装系统可以帮助您恢复电脑的最佳性能,解决系统故障和病毒感染等问题。在操作过程中,记得备份重要数据、选择正确的安装介质,并及时更新系统和驱动程序,以确保电脑的稳定运行。
标签: ??????
相关文章

随着智能手机的快速发展,消费者对于手机的需求也越来越高。VivoY67作为一款主打性价比的手机,备受关注。本文将对VivoY67进行全面评测,从外观设...
2025-07-28 115 ??????

作为英特尔第六代酷睿处理器家族的一员,i56500以其精良的设计和卓越的性能在市场上备受瞩目。本文将深入剖析i56500的设计理念和技术规格,并分析其...
2025-07-28 192 ??????

随着时代的发展和科技的进步,Apple公司在不断推陈出新,为用户提供更便捷、高效的操作系统。在这一系列中,最引人瞩目的无疑是6Pios10.3。作为一...
2025-07-28 195 ??????

随着科技的不断进步,电子产品的发展也日新月异。在这个快节奏的时代,人们对于电视机的要求也越来越高。而T7000Plus作为一款新型高效电视,引发了广泛...
2025-07-28 191 ??????

戴尔e6330作为一款商务笔记本电脑,其散热性能对于用户的使用体验来说非常重要。本文将对戴尔e6330的散热效果进行全面评测,揭示其优势和不足之处,帮...
2025-07-28 197 ??????

OPPOFind7是一款备受瞩目的旗舰手机,它的独特设计、出色的摄影能力以及卓越的性能,使其成为了市场上备受追捧的手机之一。本文将详细介绍OPPOFi...
2025-07-28 136 ??????
最新评论