在网络中,IP地址是一种唯一标识网络设备的地址,而固定IP地址则可以确保网络设备在连接到路由器时,始终使用相同的IP地址。本文将详细介绍如何设置路由器...
2025-04-05 425 设置
在日常使用电脑的过程中,我们有时候会遇到系统启动变慢、无法识别硬盘等问题,这些常常是由于BIOS设置不当导致的。Win10提供了一种简单的解决方案,通过设置硬盘启动顺序,可以大大提高系统的启动速度和稳定性。本文将详细介绍如何在Win10操作系统中利用BIOS设置实现硬盘启动,助你解锁系统潜能,享受流畅的电脑体验。
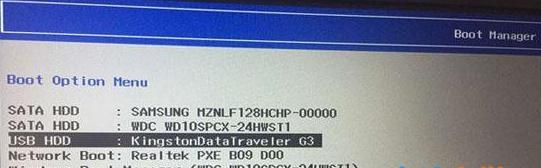
1.了解BIOS:BIOS,即基本输入输出系统,是计算机开机自检程序和系统初始化的一部分,它可以读取和执行存储在计算机主板上的固件程序。了解BIOS的功能和作用对于正确设置硬盘启动非常重要。
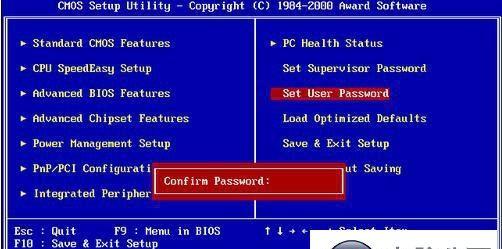
2.进入BIOS界面:要进行硬盘启动的设置,首先需要进入BIOS界面。通常情况下,在计算机开机过程中按下指定的按键(如DEL、F2等)即可进入BIOS设置界面。
3.导航到启动选项:进入BIOS界面后,通过键盘导航键移动光标到启动选项上。启动选项通常位于BIOS界面的顶部或左侧,不同电脑品牌的BIOS界面布局可能会有所不同。
4.选择硬盘启动顺序:在启动选项中,可以看到一个“BootOrder”、“BootSequence”或类似的选项。通过选择这个选项,可以进入硬盘启动顺序的设置界面。

5.设置首选硬盘:在硬盘启动顺序设置界面中,可以看到计算机识别的硬盘列表。根据实际情况,选择你想要作为启动盘的硬盘,一般为操作系统所在的硬盘。
6.调整硬盘启动顺序:在选择了首选硬盘后,可以使用键盘上的功能键(如F5和F6)或者加减键来调整硬盘的启动顺序。确保所选硬盘位于启动顺序的第一位。
7.保存设置并退出:完成硬盘启动顺序的设置后,在BIOS界面中找到“SaveandExit”、“SaveChangesandExit”或类似的选项,并按指定按键保存设置并退出BIOS。
8.重启计算机:保存设置后,计算机将自动重启。在重启过程中,系统将按照新的硬盘启动顺序进行启动。
9.验证启动顺序:系统重启后,可以通过观察启动过程中出现的标识信息来验证硬盘启动顺序是否已成功修改。如果能够迅速进入操作系统界面,说明设置成功。
10.解决可能遇到的问题:在设置硬盘启动顺序的过程中,可能会遇到一些问题,如无法进入BIOS界面、硬盘识别不正常等。本文将提供一些常见问题的解决方法,帮助你顺利完成硬盘启动设置。
11.注意事项:在进行BIOS设置之前,务必备份重要的数据,并注意不要更改其他BIOS选项,以免引发其他问题。
12.BIOS更新:有些情况下,硬盘启动问题可能是由于旧版BIOS导致的。更新BIOS可能会解决这些问题,但需要谨慎操作,避免更新失败或导致其他不可预测的后果。
13.硬盘故障排查:如果经过设置仍然无法解决硬盘启动问题,可能是硬盘本身存在故障。本文还将提供一些简单的硬盘故障排查方法,帮助你找到问题的根源。
14.其他BIOS设置功能:BIOS不仅仅包含硬盘启动设置,还有其他一些功能可以进一步优化系统性能。本文将简要介绍其中一些常用功能,帮助你更好地利用BIOS提升计算机使用体验。
15.结语:通过Win10BIOS设置硬盘启动,你可以轻松提升系统的启动速度和稳定性。同时,我们还提供了一些相关问题的解决方法,以及更多BIOS设置的建议。希望本文能对你解决硬盘启动问题提供帮助,让你享受流畅的电脑体验。
通过本文的介绍,你已经了解了Win10操作系统中如何利用BIOS设置实现硬盘启动。正确设置硬盘启动顺序可以大幅提升系统的启动速度和稳定性,解锁系统潜能。在进行设置时,请注意备份重要数据,避免操作错误造成损失。如果遇到问题,可以查阅本文的解决方法进行排查。希望你能通过这些设置和技巧,享受到更加流畅的电脑使用体验。
标签: 设置
相关文章

在网络中,IP地址是一种唯一标识网络设备的地址,而固定IP地址则可以确保网络设备在连接到路由器时,始终使用相同的IP地址。本文将详细介绍如何设置路由器...
2025-04-05 425 设置

在某些情况下,我们可能需要从U盘启动电脑,例如安装操作系统或修复系统故障。本文将为您提供一份简单的教程,帮助您轻松设置从U盘启动。标题和1...
2024-11-19 309 设置

在日常使用中,电脑性能的优化对于提高工作效率和游戏体验非常重要。e470BIOS设置是一个强大的工具,可以帮助用户对笔记本电脑进行优化和个性化调整。本...
2024-10-19 479 设置
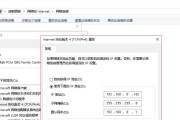
在今天的数字化世界中,上网已经成为我们日常生活中不可或缺的一部分。而要实现顺畅的网络连接,DNS设置是必不可少的一项操作。本文将详细介绍如何通过DNS...
2024-10-18 500 设置
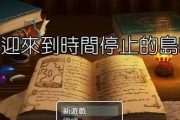
BIOS(BasicInputOutputSystem,基本输入输出系统)是电脑系统中最重要的组成部分之一,它负责管理硬件设备以及与操作系统之间的通信...
2024-09-29 627 设置
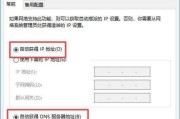
在现代社会中,互联网已经成为人们生活不可或缺的一部分。而要保证顺畅的上网体验,合理的DNS设置是至关重要的。本文将介绍如何正确配置DNS,以确保快速、...
2024-09-28 850 设置
最新评论