电脑硬盘安装教程(一步步教你在电脑中安装第二个硬盘)
在日常使用电脑时,我们可能需要更多的存储空间来保存大量的文件和数据。而装备两个硬盘是一种常见的解决方案,它能够提供更大的存储容量和更高的速度。本文将详细介绍如何在电脑中安装第二个硬盘。
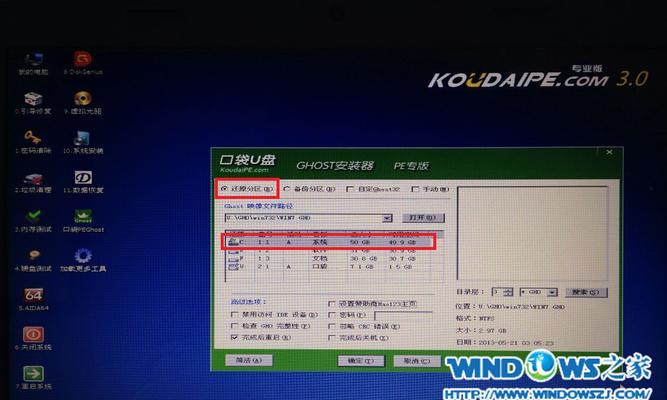
标题和
1.硬盘选择和准备

在开始安装之前,需要选择合适的硬盘,并确保其与电脑兼容。可以选择传统的机械硬盘或者更快速的固态硬盘。还需要准备好螺丝刀和数据线等工具。
2.关闭电脑并断开电源
安全操作十分重要,在开始安装之前,务必关闭电脑并断开电源。这样可以避免电击风险和损坏电脑内部组件。

3.打开电脑主机箱
使用螺丝刀打开电脑主机箱,一般来说,主机箱的侧板上有螺丝固定,将其拧下即可取下侧板。
4.定位并准备硬盘安装位置
在主机箱内,找到适合安装第二个硬盘的位置。通常有一个可用的硬盘托架或者固定孔位。确保该位置与所选硬盘的尺寸相匹配,并确保有足够的电源和数据线接口。
5.安装硬盘到托架或固定孔位上
将硬盘插入托架或者固定孔位上,并使用螺丝将其固定好。确保硬盘安装牢固,不会晃动或松动。
6.连接电源线和数据线
将电源线和数据线连接到硬盘上。电源线一般是多针的插头,插入硬盘上的相应接口。数据线可以是SATA或者IDE线,根据硬盘类型来选择正确的数据线,并插入相应接口。
7.检查连接和固定
确保电源线和数据线连接牢固,并没有松动或者断开。此外,还要检查硬盘是否被正确固定在托架或固定孔位上。
8.关闭电脑主机箱
将主机箱的侧板重新安装回去,并使用螺丝刀拧紧螺丝。确保侧板固定牢靠,以免出现松动或晃动的情况。
9.打开电脑并进入BIOS设置
重新连接电源并打开电脑。在开机过程中按下相应的按键(通常是Del键或F2键)进入BIOS设置界面。
10.检测和识别新硬盘
在BIOS设置界面中,找到硬盘设置选项,并检测和识别新安装的硬盘。确保硬盘被正确识别,并按需进行设置。
11.格式化和分区新硬盘
如果新安装的硬盘未被识别或未格式化,需要进行格式化和分区操作。可以使用操作系统自带的磁盘管理工具来完成这些操作。
12.分配盘符和设置访问权限
一旦新硬盘被格式化和分区,可以为其分配一个盘符,并设置相应的访问权限。这样,在操作系统中就能够直接访问和管理新的存储空间了。
13.数据迁移和备份
如果需要将原有数据迁移到新硬盘上,可以使用数据迁移工具或者手动复制粘贴的方式来完成。在迁移之前,务必备份重要数据,以免丢失。
14.测试和验证新硬盘
在完成数据迁移后,可以进行测试和验证新硬盘是否正常工作。可以通过复制文件、读写速度测试等方式来检验新硬盘的性能和稳定性。
15.维护和管理硬盘
安装完两个硬盘后,需要定期维护和管理它们。可以定期清理垃圾文件、进行磁盘碎片整理等操作,以保持硬盘的良好状态。
通过本文的教程,你已经学会如何在电脑中安装第二个硬盘。安装两个硬盘不仅能提供更大的存储空间,还能提升电脑的性能和数据处理速度。请确保在操作过程中谨慎,并遵循安全操作步骤。祝你成功完成硬盘安装!
标签: 电脑硬盘安装
相关文章

最新评论