微星网络驱动安装系统教程(快速学会安装微星网络驱动,轻松完成系统安装)
在进行系统安装时,正确安装和配置网络驱动是至关重要的。本教程将详细介绍如何安装微星网络驱动来完成系统的安装,帮助用户轻松搭建一个高效稳定的计算环境。

一、准备工作:确保硬件兼容性和准备必要的驱动程序文件
在开始安装系统之前,首先要确保你使用的计算机硬件兼容微星网络驱动,可以到微星官方网站下载相应的驱动程序文件。
二、下载微星网络驱动程序
访问微星官方网站,在支持页面中选择相应的操作系统和硬件型号,下载最新版本的微星网络驱动程序。

三、制作微星网络驱动安装盘
使用合适的软件,如WinToFlash或Rufus等,在一个空白U盘中创建一个可引导的安装盘,并将下载的微星网络驱动程序复制到该U盘中。
四、准备系统安装
插入微星网络驱动安装盘并重启计算机,进入BIOS界面,确保U盘在启动选项中的优先级较高,保存设置并重启。
五、进入系统安装界面
按照屏幕上的提示,选择合适的语言、时区和键盘布局,点击“下一步”进入系统安装界面。
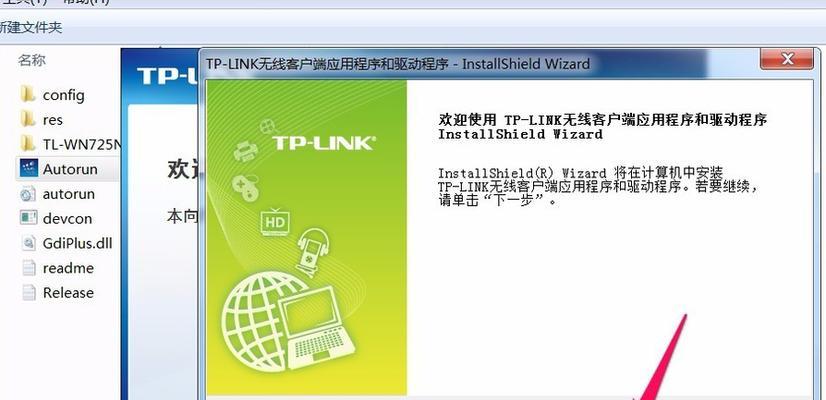
六、选择自定义安装
在系统安装类型中选择“自定义安装”,这样可以更好地控制系统分区和驱动程序的安装。
七、选择系统分区
在安装位置界面中,选择一个合适的磁盘分区来安装操作系统,点击“下一步”继续。
八、安装微星网络驱动
在安装过程中,系统会自动检测硬件并显示可用的驱动程序,选择微星网络驱动并点击“安装”来完成驱动程序的安装。
九、等待驱动程序安装完成
系统会自动开始安装微星网络驱动程序,并显示进度条,稍等片刻直到驱动程序安装完成。
十、系统配置
在驱动程序安装完成后,系统会要求你配置网络连接,根据自己的网络环境设置合适的网络参数,并点击“完成”。
十一、完成系统安装
接下来,按照系统安装界面中的提示进行后续配置和个性化设置,直到系统安装完毕。
十二、更新微星网络驱动
安装系统后,确保网络连接正常后,打开微星官方网站,下载并安装最新版本的微星网络驱动程序,以确保系统始终使用最新的驱动。
十三、检查网络连接
重新启动计算机后,检查网络连接是否正常,确保微星网络驱动的安装和配置正确无误。
十四、解决常见问题
如果在安装和配置过程中遇到问题,可以参考微星官方网站的帮助文档或联系微星技术支持寻求解决方案。
十五、
通过本教程,我们学习了如何使用微星网络驱动来安装系统,并了解了一些常见问题的解决方法。希望这个教程能够帮助你顺利安装和配置微星网络驱动,搭建一个高效的计算环境。
标签: 微星网络驱动
相关文章

最新评论