通过BIOS格式化U盘装系统教程(BIOS格式化U盘装系统,轻松一步完成)
在装系统时,我们经常会使用U盘来引导安装程序。但有时候U盘可能出现问题,导致无法正确引导安装程序。这时,通过BIOS格式化U盘可以解决这个问题。本文将详细介绍通过BIOS格式化U盘来安装系统的步骤。
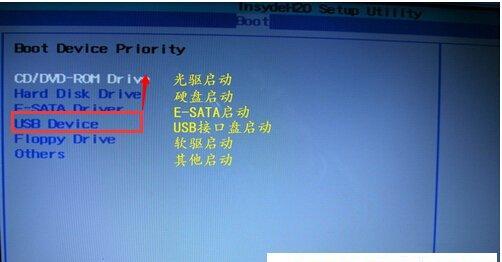
1.确认需要格式化的U盘
通过BIOS格式化U盘前,首先要确认哪个U盘需要格式化。在BIOS设置中,会显示连接的外部存储设备的信息,包括U盘的名称和容量等。
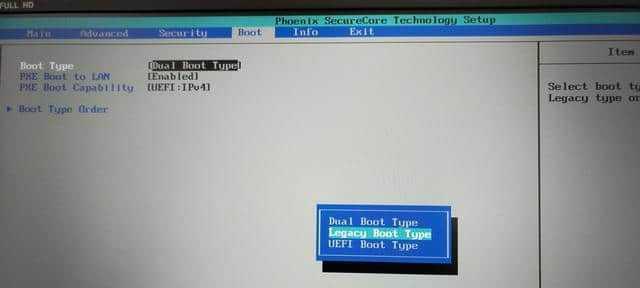
2.进入BIOS设置界面
重启电脑后,在开机画面出现之前按下特定的按键(通常是F2、F12或Delete键),进入BIOS设置界面。
3.寻找存储设备选项

在BIOS设置界面中,找到“Boot”或者“启动”选项,并进入该选项的子菜单。
4.选择U盘作为启动设备
在“Boot”选项的子菜单中,找到“BootDevicePriority”或者“启动设备优先级”等选项,并进入该选项的子菜单。
5.设置U盘为第一启动设备
在“BootDevicePriority”选项的子菜单中,找到U盘所在的选项,并将其设为第一启动设备。
6.保存设置并退出BIOS
设置完毕后,按照界面提示,保存设置并退出BIOS。
7.重新启动电脑
重启电脑后,系统将会从U盘启动。
8.进入U盘的引导界面
系统从U盘启动后,会进入U盘的引导界面。根据系统的要求,选择相应的选项,进入系统安装程序。
9.进行系统安装
根据系统安装程序的提示,选择语言、分区和其他相关设置,并开始安装系统。
10.等待系统安装完成
系统安装过程需要一定时间,请耐心等待系统安装完成。
11.完成系统安装
系统安装完成后,根据提示重启电脑,并移除U盘。
12.检查系统安装结果
重新启动电脑后,检查系统是否成功安装并正常运行。
13.格式化U盘
安装完系统后,可以选择对U盘进行格式化,以便下次使用。在操作系统中打开磁盘管理工具,找到对应U盘的选项,并选择格式化。
14.存储数据备份
在格式化U盘前,请确保将重要数据备份到其他存储设备中,以免数据丢失。
15.完成格式化
选择相应的格式化选项,并等待格式化过程完成。一旦格式化完成,U盘将恢复出厂状态。
通过BIOS格式化U盘装系统是一种解决U盘引导问题的有效方法。只需要通过简单的设置,在系统安装之前对U盘进行格式化操作,可以避免许多安装过程中的问题。
标签: 格式化盘
相关文章

最新评论