随着技术的不断发展,Windows8系统成为了大多数电脑用户的首选。然而,很多人可能不知道如何安装这个全新的操作系统。本文将详细介绍利用光盘装Win8...
2024-02-05 445 光盘装系统
在今天的科技发展中,电脑已经成为我们日常生活中不可或缺的工具。然而,时常会出现电脑系统崩溃、病毒入侵等问题,这时重新安装操作系统成为了重要的解决方法之一。而本文就将以惠普电脑为例,为大家详细介绍如何使用光盘来进行系统的安装。

检查光盘驱动器
备份重要数据
准备系统安装光盘
重启电脑并进入BIOS设置
选择光盘驱动器启动
进入系统安装程序界面
选择合适的语言和区域设置
点击“安装”按钮开始安装过程
选择安装类型
选择安装位置
等待系统文件复制完成
输入许可证条款并继续安装
设定用户名和密码
完成首次设置和个性化设置
安装完成,重启电脑
检查光盘驱动器:确保光盘驱动器正常运行,没有故障,可以正常读取光盘内容。
备份重要数据:在安装系统之前,务必备份重要的文件和数据,以免数据丢失。
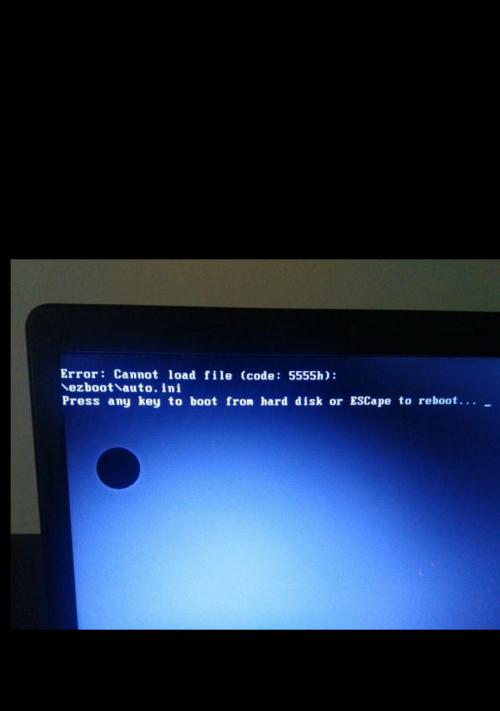
准备系统安装光盘:根据惠普电脑型号,准备合适的系统安装光盘。
重启电脑并进入BIOS设置:重启电脑,在开机时按下相应的按键进入BIOS设置。
选择光盘驱动器启动:在BIOS设置界面,找到“Boot”选项,将光盘驱动器设置为第一启动选项。
进入系统安装程序界面:重启电脑后,系统会自动从光盘启动,进入系统安装程序界面。
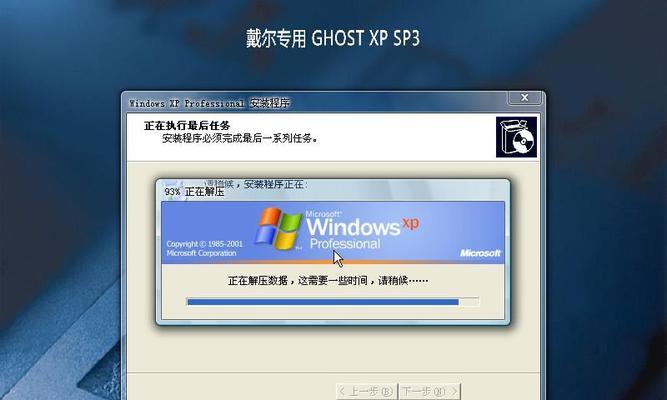
选择合适的语言和区域设置:根据个人需求,选择适合自己的语言和区域设置。
点击“安装”按钮开始安装过程:在安装程序界面,点击“安装”按钮,开始系统的安装过程。
选择安装类型:选择“新安装”或“修复安装”,根据实际需要进行选择。
选择安装位置:选择要安装系统的磁盘分区和位置。
等待系统文件复制完成:系统开始复制文件到电脑硬盘上,这个过程可能需要一些时间,请耐心等待。
输入许可证条款并继续安装:阅读并接受许可证条款,然后点击“下一步”继续安装。
设定用户名和密码:设置登录系统时的用户名和密码,以确保电脑的安全性。
完成首次设置和个性化设置:根据个人喜好,进行系统的首次设置和个性化设置。
安装完成,重启电脑:安装过程完成后,系统会提示您重启电脑。重启后,您将可以享受全新的操作系统。
通过本文详细介绍的步骤,相信大家已经了解了如何使用光盘来进行惠普电脑系统的安装。在操作时,请务必仔细阅读每个步骤,并按照指示进行操作,以确保成功安装系统,并保留好个人数据的备份。祝愿大家在使用惠普电脑时能够顺畅无忧!
标签: 光盘装系统
相关文章

随着技术的不断发展,Windows8系统成为了大多数电脑用户的首选。然而,很多人可能不知道如何安装这个全新的操作系统。本文将详细介绍利用光盘装Win8...
2024-02-05 445 光盘装系统

在使用联想笔记本的过程中,有时我们需要重新安装操作系统来解决一些问题或者提升性能。本文将为大家分享联想笔记本光盘装系统的详细步骤,以及常见问题的解答,...
2024-01-25 469 光盘装系统
最新评论