如何设置共享文件夹?(实现高效文件共享的简便方法)
在工作或学习中,经常需要与他人共享文件,以便更高效地协作和交流。为了实现便捷的文件共享,设置共享文件夹是一种常见的选择。本文将介绍如何设置共享文件夹,让您轻松实现文件的共享和访问。
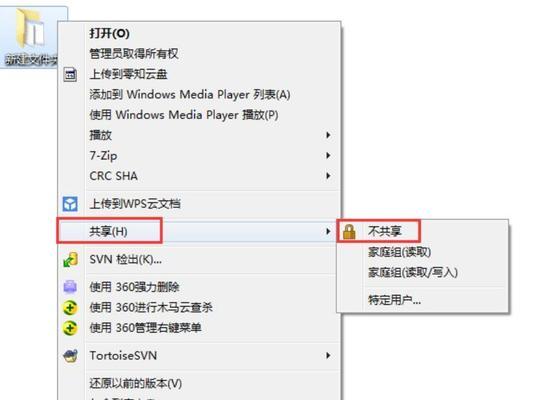
1.设置共享文件夹的准备工作
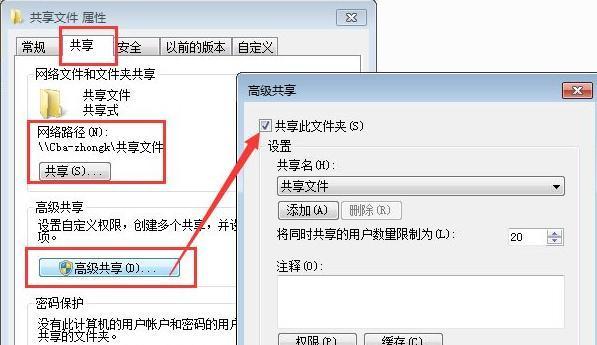
在开始设置共享文件夹之前,确保您的计算机已连接到网络,并且您有管理员权限。您还需要确定共享文件夹的名称和存放位置。
2.打开文件资源管理器
在开始菜单或任务栏中找到文件资源管理器图标,单击打开该应用程序。
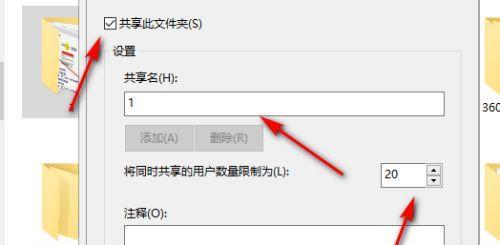
3.创建一个新的文件夹
在文件资源管理器中,找到一个适合您共享文件夹存放的位置,右键单击该位置,并选择“新建文件夹”。
4.设置共享权限
右键单击新建的文件夹,在弹出的菜单中选择“属性”。在属性对话框中,切换到“共享”选项卡,并点击“共享”按钮。
5.选择共享选项
在共享对话框中,选择“高级共享”选项。这将允许您更加精细地配置共享文件夹的权限和访问控制。
6.配置共享权限
在高级共享对话框中,点击“权限”按钮。在权限对话框中,您可以添加或删除具有访问权限的用户,并设置他们的访问级别。
7.设置共享文件夹名称
在高级共享对话框中,您还可以设置共享文件夹的名称和注释。确保名称清晰明了,以便他人能够轻松找到并识别该共享文件夹。
8.完成共享设置
在完成共享设置后,点击“确定”按钮并关闭所有打开的对话框。现在,您的共享文件夹已经成功设置。
9.检查共享状态
回到文件资源管理器中,右键单击您的共享文件夹,并选择“属性”。切换到“共享”选项卡,确保共享状态显示为“已共享”。
10.访问共享文件夹
现在,您可以将共享文件夹的路径分享给他人,让他们能够访问和使用其中的文件。他们只需在文件资源管理器的地址栏中输入共享路径,即可打开共享文件夹。
11.添加更多用户
如果您需要允许更多用户访问该共享文件夹,可以在权限对话框中添加他们的用户账号,并设置适当的访问权限。
12.处理共享冲突
在设置共享文件夹时,可能会遇到其他用户对相同文件夹的共享请求。在这种情况下,您可以选择替换或合并共享设置,以便处理共享冲突。
13.定期更新共享设置
随着时间的推移,您可能需要调整共享文件夹的权限和访问控制。确保定期检查和更新共享设置,以适应不断变化的需求。
14.安全性注意事项
在设置共享文件夹时,确保只分享给可信任的用户,并合理限制他们的访问权限,以保护您的文件安全。
15.结束语
通过设置共享文件夹,您可以方便地与他人共享文件和信息,提高工作效率和协作能力。希望本文介绍的方法能够帮助您顺利设置并使用共享文件夹。祝您使用愉快!
共享文件夹的设置能够实现高效的文件共享和访问,本文介绍了如何进行设置准备、创建新文件夹、配置共享权限、设置共享文件夹名称等具体步骤。同时,还提醒了定期更新共享设置和注意安全性问题。通过正确设置共享文件夹,您可以更好地与他人协作,提高工作效率。
标签: 共享文件夹设置
相关文章

最新评论