在使用电脑的过程中,有时我们可能会遇到各种问题,例如系统崩溃、病毒感染等,这时候我们就需要进行电脑重装系统了。本文将为大家介绍电脑重装系统的详细步骤和...
2024-11-15 308 电脑重装系统
如今,电脑已经成为人们生活中不可或缺的一部分,而系统问题往往给用户带来不小的麻烦。重装系统是解决系统问题的一种有效方法,它能够提高电脑的运行效率和稳定性。然而,很多人对重装系统的操作步骤一无所知,因此本文将为大家详细介绍如何使用电脑重装系统。
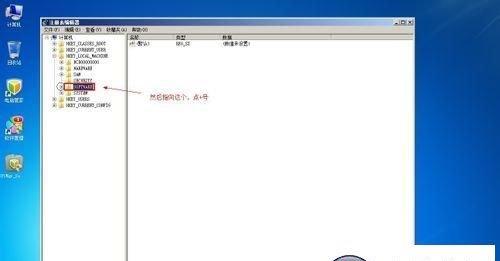
备份重要数据
在进行电脑重装系统之前,我们首先要做的一件事就是备份重要的数据。这包括个人文件、图片、视频以及其他重要的工作资料。将这些数据存储到外部设备,如U盘、移动硬盘或云存储中,确保数据的安全。
准备安装光盘或U盘
接下来,我们需要准备一个安装光盘或U盘。对于没有光驱的电脑,使用U盘安装系统是一种常用的选择。在准备过程中,我们需要确保安装光盘或U盘的可靠性,以免在安装过程中出现问题。
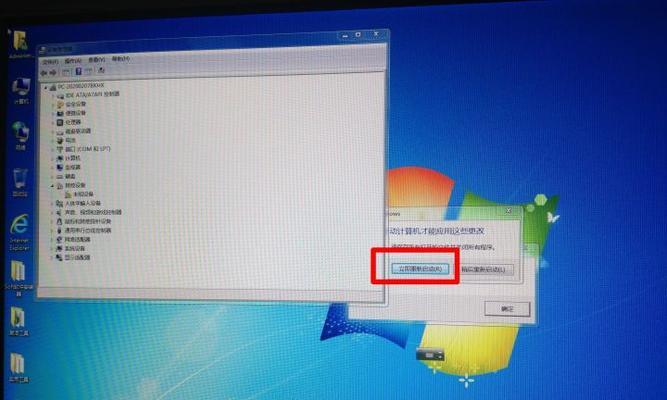
设置启动顺序
在重装系统之前,我们需要进入BIOS界面设置启动顺序。通常按下电脑开机时的快捷键(可能是F2、Del、F12等),进入BIOS界面后,找到“Boot”或“启动”选项,在启动顺序中将光盘或U盘置于第一位。
重启电脑进入安装界面
设置好启动顺序后,我们需要重启电脑。此时,系统会自动从光盘或U盘中启动,并进入安装界面。根据屏幕上的提示,我们可以选择安装语言和点击“下一步”按钮。
选择系统版本和许可协议
在安装界面中,我们需要选择要安装的系统版本和同意相关的许可协议。根据个人需求和电脑配置,选择相应的系统版本,并仔细阅读许可协议后点击“同意”。
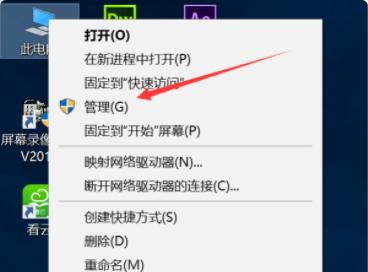
选择安装方式
接下来,我们需要选择安装方式。通常有两种选择:全新安装和升级安装。全新安装会清除电脑中的所有数据,而升级安装可以保留个人文件和设置。根据需要进行选择,并点击“下一步”。
分区和格式化硬盘
在安装过程中,我们需要对硬盘进行分区和格式化操作。这样可以将硬盘划分为多个逻辑分区,并为每个分区格式化。点击“自定义(高级)”选项,然后按照提示进行操作。
系统安装
接下来,我们需要等待系统安装。这个过程可能需要一段时间,取决于电脑的性能和所安装的系统版本。在此期间,我们需要耐心等待,并不要进行其他操作。
配置系统设置
系统安装完成后,我们需要配置一些基本的系统设置。这包括选择时区、输入法、网络设置以及创建用户账户等。根据自己的需求进行设置,并点击“下一步”。
安装驱动程序和软件
在系统安装完成后,我们需要安装电脑所需的驱动程序和软件。通常,电脑主板、显卡、声卡等硬件设备都需要安装相应的驱动程序,以保证它们的正常运行。此外,还可以根据个人需求安装其他常用的软件。
更新系统和安全软件
安装完驱动程序和软件后,我们还需要更新系统和安装安全软件。通过WindowsUpdate(Windows更新)功能,可以获取最新的系统补丁和修复程序。同时,安装可靠的杀毒软件和防火墙,提高电脑的安全性。
恢复个人数据
在重装系统后,我们可以将之前备份的个人数据恢复到电脑中。这可以通过将数据从外部设备复制到电脑内部的方式实现。确保数据的完整性和正确性。
重新安装常用软件
恢复个人数据后,我们还需要重新安装之前使用的常用软件。这包括办公软件、浏览器、媒体播放器等。根据个人需求和工作需要,选择合适的软件进行安装。
清理无用文件和优化系统
在系统安装和软件安装完成后,我们可以进行一些系统优化和清理工作。删除无用的临时文件和垃圾文件,清理注册表以及进行磁盘清理和碎片整理等操作,以提高系统的运行效率。
测试系统稳定性
在重装系统完成后,我们需要测试系统的稳定性。打开常用软件和文件,确保一切正常运行。如果发现问题,及时解决。
通过本文的详细介绍,我们可以轻松掌握如何使用电脑重装系统。备份数据、准备安装光盘或U盘、设置启动顺序、重启电脑进入安装界面、选择系统版本和许可协议、选择安装方式、分区和格式化硬盘、系统安装、配置系统设置、安装驱动程序和软件、更新系统和安全软件、恢复个人数据、重新安装常用软件、清理无用文件和优化系统以及测试系统稳定性等步骤都是重装系统过程中必不可少的环节。只要按照正确的步骤操作,我们可以轻松解决电脑系统问题,提高电脑的运行效率和稳定性。
标签: 电脑重装系统
相关文章

在使用电脑的过程中,有时我们可能会遇到各种问题,例如系统崩溃、病毒感染等,这时候我们就需要进行电脑重装系统了。本文将为大家介绍电脑重装系统的详细步骤和...
2024-11-15 308 电脑重装系统
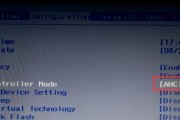
电脑出现无法启动的问题时,通常会导致用户无法正常使用电脑。在这种情况下,重装系统可能是解决问题的有效方法。本文将为大家介绍如何解决电脑无法启动的问题,...
2024-09-19 344 电脑重装系统

随着时间的推移,我们的电脑可能会变得越来越慢,运行速度变得缓慢。这时候,重装系统是一个有效的解决方法。本文将介绍如何进行电脑重装系统,并提供一些技巧,...
2024-04-08 314 电脑重装系统

重装操作系统是解决电脑出现各种问题的有效方法之一。本文将为大家详细介绍如何在Win7电脑上进行重装系统的步骤和注意事项,帮助你轻松解决电脑问题,让电脑...
2024-02-10 440 电脑重装系统

在使用电脑的过程中,由于各种原因我们可能会需要重装系统。本文将为大家介绍2016年最新的电脑重装系统教程,通过详细的步骤图文指导,帮助大家轻松完成电脑...
2024-02-08 360 电脑重装系统

在使用电脑的过程中,由于各种原因,我们可能会遇到系统崩溃、病毒感染等问题,此时重装系统成为解决问题的有效手段。本文将为您提供2011年的电脑重装系统教...
2024-01-25 393 电脑重装系统
最新评论