在计算机操作系统中,Windows8是一款备受欢迎的系统。然而,许多人并不清楚如何使用U盘来进行原版Windows8的安装。本文将详细介绍如何利用U盘...
2025-05-19 214 盘安装
随着苹果笔记本电脑的普及,越来越多的人想要尝试使用苹果系统,然而购买一台全新的苹果笔记本电脑往往是一笔相当大的开销。幸运的是,我们可以通过使用U盘来安装苹果笔记本电脑系统,以更加经济实惠的方式享受苹果的便利。本文将详细介绍如何使用U盘来安装苹果笔记本电脑系统。
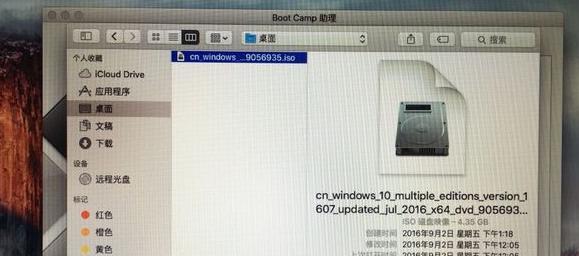
1.准备工作:下载所需的苹果系统镜像文件
在开始之前,你需要先从官方网站上下载所需的苹果系统镜像文件,并确保U盘容量足够大以存储这个镜像文件。
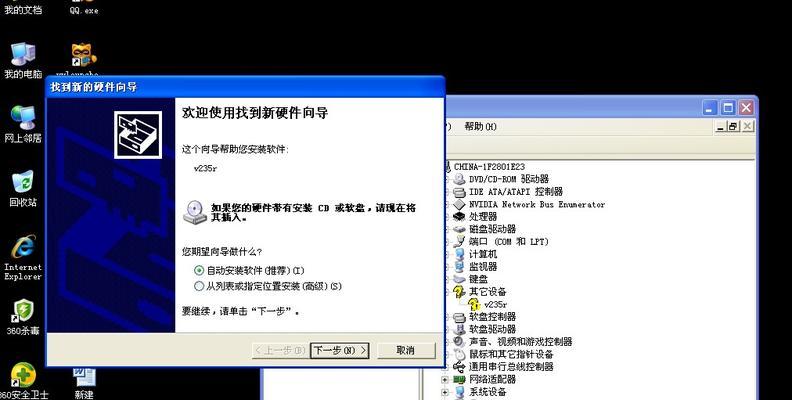
2.获取一个可用的U盘
选择一个空闲的U盘,并确保它没有重要数据,因为在制作启动盘的过程中,U盘上的所有数据都将被格式化。
3.格式化U盘并准备制作启动盘
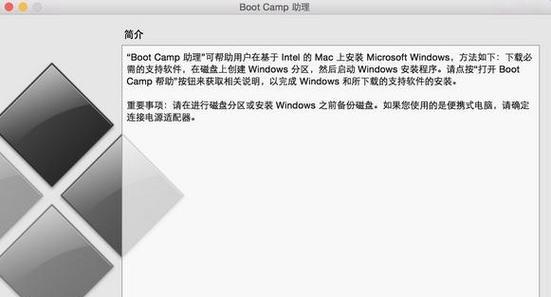
将U盘插入电脑的USB接口后,打开磁盘工具,选择你的U盘,点击“抹掉”选项,选择MacOS扩展(日志式)格式,并为U盘命名。
4.制作U盘启动盘
打开终端应用程序,输入以下命令行:sudo/Applications/Install\macOS\Big\Sur.app/Contents/Resources/createinstallmedia--volume/Volumes/你的U盘名称
其中,“Install\macOS\Big\Sur.app”是你下载的系统镜像文件的路径,“/Volumes/你的U盘名称”是你刚刚为U盘取的名称。
5.等待制作完成
制作启动盘的过程可能需要一些时间,请耐心等待直到终端显示制作完成。
6.准备安装
重启你的苹果笔记本电脑,按住Option键,直到出现启动选项界面。选择U盘作为启动介质并点击进入。
7.安装过程
选择“安装macOS”并点击继续。接受许可协议后,选择要安装系统的目标磁盘,并点击继续。
8.等待安装完成
安装过程可能需要一段时间,请耐心等待直到安装完成。在此期间,电脑可能会自动重启。
9.设置你的苹果笔记本电脑
安装完成后,根据提示设置你的苹果笔记本电脑,包括选择地区、Wi-Fi网络以及AppleID等。
10.更新系统
安装完成后,打开AppStore并更新你的苹果笔记本电脑系统,以确保拥有最新的功能和安全性。
11.迁移数据
如果你有备份的数据,可以通过迁移助理将它们导入到新系统中,以便继续使用。
12.安装所需的应用程序
根据你的需求,下载并安装你需要的应用程序,让你的苹果笔记本电脑更加完善和高效。
13.设置个性化选项
根据个人喜好,调整系统的个性化选项,如桌面背景、声音、触控板设置等。
14.探索新系统
开始使用你的苹果笔记本电脑系统,探索其丰富的功能和良好的用户体验。
15.小结
通过使用U盘安装苹果笔记本电脑系统,我们可以以更加经济实惠的方式享受苹果的便利。只需按照以上步骤进行操作,你就能够轻松地将苹果系统安装到你的笔记本电脑上,并享受全新的使用体验。祝你成功!
标签: 盘安装
相关文章

在计算机操作系统中,Windows8是一款备受欢迎的系统。然而,许多人并不清楚如何使用U盘来进行原版Windows8的安装。本文将详细介绍如何利用U盘...
2025-05-19 214 盘安装

随着电脑技术的发展,很多人开始使用U盘来安装系统,其中雨林木风U盘是一款功能强大且易于操作的工具。本文将详细介绍如何使用雨林木风U盘安装XP系统,让你...
2025-05-18 182 盘安装

Win8是微软公司发布的操作系统,通过制作可引导的Win8U盘安装程序,可以方便快捷地进行系统安装,本文将详细介绍如何下载Win8ISO文件以及制作可...
2025-05-16 220 盘安装

在日常使用电脑的过程中,我们经常需要重装或升级操作系统。而使用pewin8u盘安装系统,无论是省时还是方便度都是其他安装方法无法比拟的。本文将详细介绍...
2025-05-02 269 盘安装

Linux作为一种开源操作系统,在技术领域中越来越受欢迎。而通过U盘安装Linux系统成为了许多用户的首选方法,不仅方便快捷,而且可以避免对原有系统产...
2025-04-15 274 盘安装

现代计算机操作系统扮演着至关重要的角色,而Windows2012作为微软推出的一款高性能服务器操作系统,被广泛应用于企业级计算环境中。本文将详细介绍如...
2025-04-12 252 盘安装
最新评论