在今天的数码时代,电脑系统的安装已经成为了日常操作的重要环节。而以华硕大白菜U盘启动装机,则是一种简单快捷且高效的系统安装方式,为广大电脑用户带来了便...
2025-04-11 157 ???????
随着科技的不断发展,操作系统也在不断更新迭代,为了更好地使用电脑,我们常常需要重新安装最新的操作系统。本文将详细介绍如何利用Win10ISO制作U盘安装系统的方法,让你轻松完成系统安装。
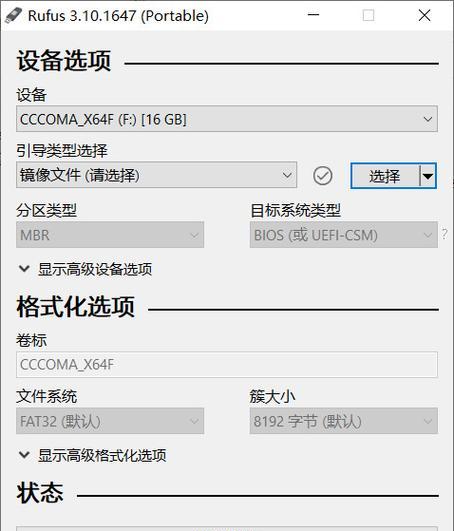
下载Win10ISO镜像文件
在制作U盘安装系统之前,首先需要下载Win10ISO镜像文件。你可以访问微软官方网站或其他可靠来源,下载最新的Win10ISO镜像文件。确保选择适合你的电脑架构(32位或64位)的版本。
准备一个空白U盘
制作U盘安装系统需要一个空白的U盘。在开始制作之前,请备份U盘中的重要数据,因为制作过程会格式化U盘并删除所有数据。确保U盘容量足够大,通常建议至少为8GB以上。
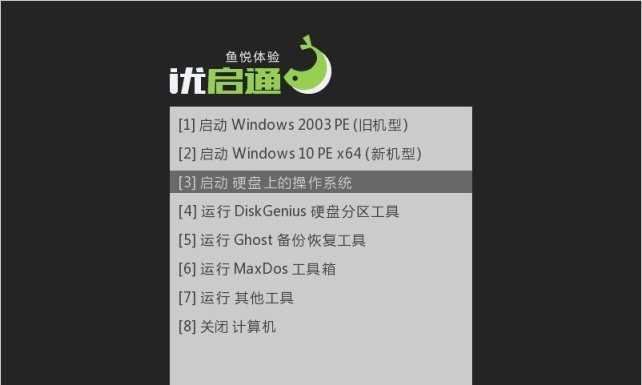
安装Rufus工具
Rufus是一个免费且易于使用的工具,可以将ISO镜像文件写入U盘。你可以从Rufus官方网站下载最新版本,并按照指导安装它。
打开Rufus工具
安装完成后,打开Rufus工具。你将看到一个简单的用户界面,有几个选项需要设置。
选择U盘
在Rufus界面的"设备"栏中,选择要写入ISO镜像的U盘。请确保选择正确的U盘,以免错误地删除其他存储设备中的数据。
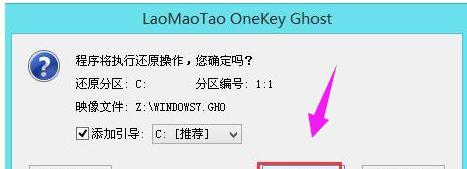
选择ISO镜像文件
点击Rufus界面上的"选择"按钮,在文件浏览器中找到并选择之前下载的Win10ISO镜像文件。确保选择正确的文件,并单击"打开"按钮。
设置分区方案和文件系统
在Rufus界面的"分区方案"下拉菜单中,选择"MBR"或"GPT"。如果你不确定,请参考你的电脑型号和需求进行选择。在"文件系统"下拉菜单中,选择"NTFS"。
设置新卷标
在Rufus界面的"新卷标"文本框中,为U盘设置一个新的卷标。你可以根据个人喜好命名,比如"Win10安装盘"等。
启用快速格式化
在Rufus界面的"格式化选项"中,启用"快速格式化"复选框。这将加快制作U盘的速度,但会略微降低写入数据的速度。
开始制作U盘安装系统
一切准备就绪后,点击Rufus界面的"开始"按钮,开始制作U盘安装系统。这个过程可能需要一些时间,请耐心等待。
制作完成
当Rufus显示"操作已完成"时,说明制作U盘安装系统已经成功。你现在可以关闭Rufus工具,准备使用U盘安装系统了。
设置电脑启动顺序
在使用U盘安装系统之前,你需要在电脑的BIOS设置中将U盘设置为首选启动设备。重启电脑,并按照屏幕上的提示进入BIOS设置界面。
安装系统
在BIOS设置界面中,找到"启动顺序"或"引导顺序"等类似选项,并将U盘移动到首位。保存设置并退出BIOS。随后,电脑将从U盘启动,开始安装系统的过程。
按照提示进行操作
根据屏幕上的提示,选择语言、时间、键盘布局等设置,并按照指示完成系统安装的过程。请确保选择适合你的电脑版本的系统镜像。
系统安装完成
当系统安装完成后,你可以享受全新的Win10操作系统了。记得及时更新系统和驱动程序,以确保系统的稳定性和安全性。
通过本文所介绍的方法,你可以轻松地制作Win10ISO镜像并将其写入U盘,从而实现快速方便地安装系统。只需几个简单的步骤,你就可以拥有最新的操作系统,并享受到更好的计算机体验。希望本文能对你有所帮助!
标签: ???????
相关文章

在今天的数码时代,电脑系统的安装已经成为了日常操作的重要环节。而以华硕大白菜U盘启动装机,则是一种简单快捷且高效的系统安装方式,为广大电脑用户带来了便...
2025-04-11 157 ???????

随着科技的不断进步,电脑硬件更新换代速度越来越快,很多人的旧电脑性能不足以支持较新的操作系统。然而,通过使用大白菜U盘和XP系统,我们可以轻松地将旧电...
2025-04-11 156 ???????

随着技术的不断进步,越来越多的用户希望在自己的苹果主机上安装Windows操作系统。然而,由于苹果主机与传统PC有所不同,安装Windows系统并不像...
2025-04-11 449 ???????

AMDX4B45是一款中央处理器,其性能和特点受到广泛关注。本文将详细探讨这款处理器的各项性能指标和特点,帮助读者了解其优势与不足。 1.架构设...
2025-04-11 447 ???????
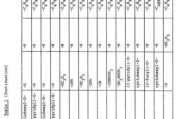
在科技发展迅猛的今天,数字世界中涌现出了无数的神秘符号和代码,其中272g5dyeb无疑是引人注目的一个。这个神秘的序列号似乎隐藏着某种未知的力量和秘...
2025-04-10 151 ???????

在当今数字时代,科技的不断发展和进步使我们感受到了前所未有的便利和快捷。然而,在这背后,隐藏着许多神秘和未知之物。今天,我们将以272p4apjkes...
2025-04-10 204 ???????
最新评论