随着新一代笔记本电脑的普及,很多用户购买了带有预装操作系统的笔记本电脑,然而,对于习惯于使用win8系统的用户来说,往往希望能够将新笔记本装上win8...
2025-05-03 198 系统安装
随着UEFI(统一可扩展固件接口)技术的普及,越来越多的电脑采用了UEFI引导方式。相比传统的BIOS引导方式,UEFI引导拥有更多的优势和功能。本文将介绍在UEFI系统下如何安装操作系统的详细教程,希望能够帮助大家顺利完成系统安装。
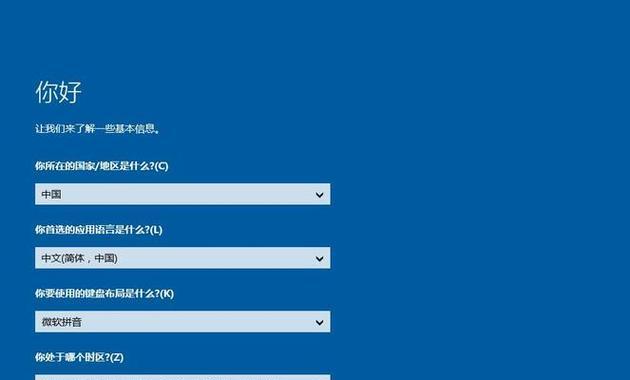
一:了解UEFI系统的基本原理
UEFI(UnifiedExtensibleFirmwareInterface)是一种新一代的系统固件接口。与传统的BIOS相比,UEFI系统具有更强大的功能,支持图形化界面、多语言支持、更快的启动速度等。了解UEFI系统的基本原理对于正确安装操作系统至关重要。
二:确认电脑硬件兼容性
在开始安装系统之前,确保电脑的硬件兼容性是非常重要的。检查电脑是否支持UEFI引导方式;查看主板是否支持所要安装的操作系统;确保硬件设备的兼容性,如显卡、网卡等。
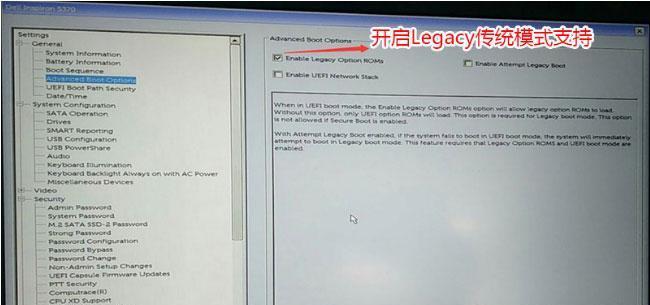
三:选择适合的操作系统镜像
在进行系统安装前,需要选择适合的操作系统镜像。在UEFI系统下,可以选择支持UEFI引导的操作系统版本。通常,官方提供的原版镜像是最好的选择,可以确保系统的稳定性和安全性。
四:准备启动介质
在安装系统之前,需要准备一个启动介质。可以选择U盘、DVD或者虚拟光驱作为启动介质,确保启动介质的制作正确,并且与电脑兼容。
五:进入UEFI设置界面
开机后,按下相应的按键进入UEFI设置界面。具体的按键可能因品牌和型号而异,常见的有Del、F2、F10等。进入UEFI设置界面后,可以对系统的各种设置进行调整。

六:设置启动顺序
在UEFI设置界面中,找到启动选项,并设置启动顺序。将启动介质放在第一位,确保系统能够从启动介质中启动。保存设置后退出UEFI设置界面。
七:启动电脑并进入安装界面
重启电脑后,系统会从启动介质中加载相应的安装文件。等待片刻,电脑将自动进入操作系统的安装界面。在这个界面中,可以按照提示进行系统安装。
八:分区设置
在系统安装过程中,需要对硬盘进行分区设置。根据需要选择分区的大小和数量,并为每个分区指定相应的文件系统。同时,还可以选择是否进行格式化操作。
九:选择安装路径
在分区设置完成后,需要选择安装路径。可以选择系统默认的路径,也可以自定义安装路径。确保选择的路径空间足够大,并且与分区设置相匹配。
十:开始安装系统
确认分区和安装路径后,可以开始安装系统。系统将自动复制文件、安装驱动程序等操作。整个过程可能需要一定时间,请耐心等待。
十一:完成系统安装
当系统安装完成后,电脑将自动重启。此时,操作系统已经成功安装到电脑上了。根据个人需求,进行相应的设置和配置,即可正常使用新系统。
十二:移除启动介质并重启
在系统安装完成后,为了避免再次从启动介质中启动,需要及时将启动介质移除。重启电脑后,系统将会正常从硬盘启动,进入已安装的操作系统。
十三:安装驱动和更新系统
安装完系统后,为了保证系统的稳定性和性能,需要及时安装相应的驱动程序和进行系统更新。通过更新可以获取最新的安全补丁和功能更新。
十四:注意事项和常见问题解答
在安装系统的过程中,可能会遇到一些问题和注意事项。如无法进入UEFI设置界面、启动介质无法识别等。本节将对一些常见问题进行解答,帮助读者顺利完成系统安装。
十五:
通过本文的教程,我们详细介绍了在UEFI系统下安装操作系统的步骤和注意事项。只要按照正确的步骤进行操作,就能够顺利完成系统的安装。希望读者能够通过本文掌握UEFI系统的安装技巧,享受更快速、稳定的系统使用体验。
UEFI系统下的系统安装相较于传统的BIOS引导方式具有更多优势和功能。为了顺利安装操作系统,我们需要了解UEFI系统的基本原理、确认电脑硬件兼容性、选择适合的操作系统镜像、准备启动介质等。接下来,我们需要进入UEFI设置界面进行相应设置,并按照提示进行分区设置、选择安装路径等操作。需要注意及时移除启动介质并安装驱动和更新系统,以确保系统的稳定性和性能。希望本文的教程能够帮助读者顺利完成UEFI系统下的系统安装。
标签: 系统安装
相关文章
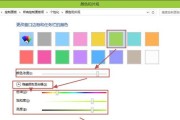
随着新一代笔记本电脑的普及,很多用户购买了带有预装操作系统的笔记本电脑,然而,对于习惯于使用win8系统的用户来说,往往希望能够将新笔记本装上win8...
2025-05-03 198 系统安装

在电脑使用过程中,有时我们需要重新安装系统以提高电脑性能或解决问题。而使用U盘或固态硬盘来进行系统安装是一种常见且方便的方法。本文将为您详细介绍以U盘...
2025-04-08 234 系统安装

在日常使用电脑时,有时我们需要安装一些不同于原始操作系统的软件,比如Ghost系统。然而,在苹果电脑上安装Ghost系统可能相对较为复杂,需要一定的操...
2025-04-01 222 系统安装
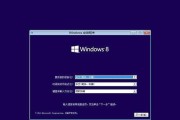
随着技术的不断发展,Windows8(简称Win8)成为了许多人使用的操作系统之一。然而,对于新手来说,安装Win8系统可能会显得有些困难。本文将为大...
2025-03-21 206 系统安装

在计算机维护领域,掌握PEWin系统的安装技巧是非常重要的。PEWin系统是一种便携式操作系统,可以通过U盘或光盘启动,用于故障排查、数据恢复、病毒清...
2025-03-14 278 系统安装
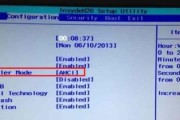
随着技术的发展,很多用户都喜欢自行安装操作系统,以满足个性化需求。而使用U盘进行系统安装,不仅方便快捷,还能避免光盘驱动器的限制。本文将详细介绍如何在...
2025-03-09 294 系统安装
最新评论