在日常使用电脑的过程中,我们可能会遇到各种故障,如系统崩溃、病毒感染等。而制作一个U盘PE启动盘可以帮助我们解决这些问题,同时还能提供一些实用的工具和...
2025-03-25 287 盘启动盘
随着Windows7系统的逐渐成为用户首选的操作系统之一,很多人希望使用U盘制作一个可启动的安装盘来安装系统。本文将详细介绍如何使用U盘制作Win7启动盘,并给出了15个步骤,让你轻松完成Win7系统的安装。
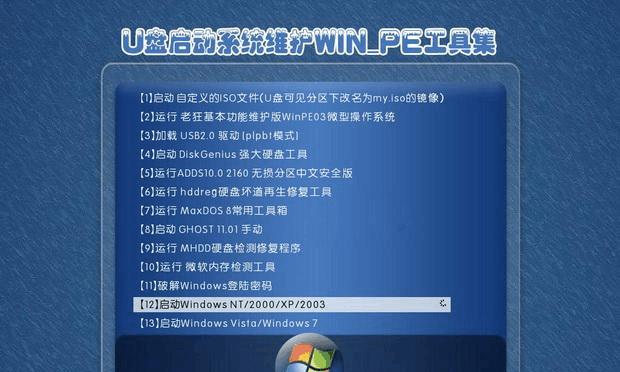
1.准备必要工具——U盘和Win7镜像文件:
在开始制作U盘启动盘之前,你需要准备一支空白的U盘,容量至少为4GB,并下载好Windows7系统的镜像文件。

2.格式化U盘:
将U盘插入计算机,打开“我的电脑”,右键点击U盘,选择“格式化”。在格式化窗口中,选择“默认文件系统”为FAT32,然后点击“开始”按钮进行格式化。
3.解压Win7镜像文件:
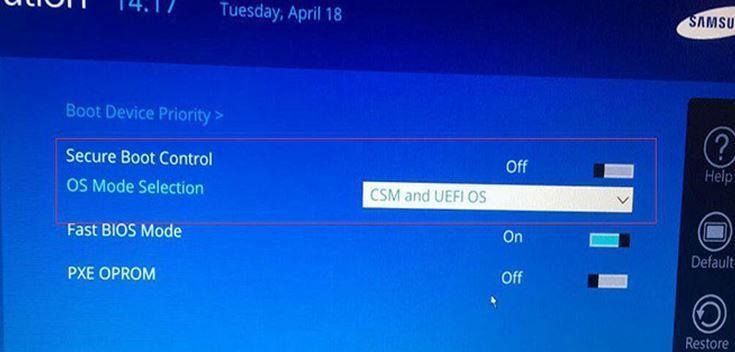
使用压缩软件,如WinRAR或7-Zip,解压下载好的Win7镜像文件到一个临时文件夹中。
4.查找引导管理器:
在解压的Win7镜像文件夹中,找到“boot”文件夹,并进入该文件夹。
5.查找引导记录工具:
在“boot”文件夹中,找到“bootsect.exe”文件,并复制到桌面或其他易于访问的位置。
6.打开命令提示符:
点击“开始”按钮,输入“cmd”并回车,以管理员身份打开命令提示符。
7.运行引导记录工具:
在命令提示符中,输入“cdDesktop”(如果你把“bootsect.exe”复制到了桌面上),然后输入“bootsect.exe/nt60U:”(其中“U:”是你的U盘所对应的驱动器字母)。
8.复制Win7镜像文件到U盘:
在解压的Win7镜像文件夹中,选中所有文件和文件夹,右键点击并选择“复制”。然后回到U盘所在位置,右键点击U盘,选择“粘贴”。
9.设置BIOS启动项:
重启计算机,进入BIOS设置界面。在启动选项中,将U盘设置为第一启动项。
10.安装Win7系统:
保存BIOS设置并重启计算机。系统将从U盘启动,并进入Windows7安装界面。按照提示进行系统安装。
11.选择安装方式和分区:
在安装界面中,选择适合你的安装方式和分区方案,并点击“下一步”。
12.等待系统安装完成:
系统将自动进行安装过程,这可能需要一段时间,请耐心等待。
13.设置用户名和密码:
在安装完成后,系统将要求你设置用户名和密码。请按照提示进行操作。
14.更新和安装驱动程序:
完成系统安装后,建议及时更新系统,并安装相应的驱动程序,以确保系统正常运行。
15.完成安装:
恭喜你,你已经成功使用U盘制作并安装了Windows7系统!现在你可以享受全新的操作系统带来的便利和功能。
通过本文的15个详细步骤,你可以轻松地使用U盘制作Win7启动盘,并顺利安装Windows7系统。希望本文对你有所帮助,祝你成功完成系统安装!
标签: 盘启动盘
相关文章
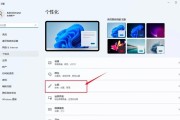
在日常使用电脑的过程中,我们可能会遇到各种故障,如系统崩溃、病毒感染等。而制作一个U盘PE启动盘可以帮助我们解决这些问题,同时还能提供一些实用的工具和...
2025-03-25 287 盘启动盘
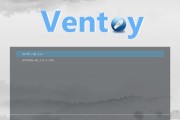
在进行电脑系统重装或安装新系统时,使用U盘启动盘是一种快速、方便的方法。本教程将向你介绍如何制作U盘启动盘,并进行系统安装。选择合适的U盘...
2025-01-30 333 盘启动盘

在使用惠普电脑的过程中,有时候我们可能会遇到系统崩溃、病毒感染等问题,需要重新安装系统。而使用U盘启动盘重装惠普系统是一种快速、便捷的解决方法。本文将...
2024-11-26 251 盘启动盘

在进行电脑系统安装时,我们常常需要使用到启动盘。而现在,使用U盘制作启动盘已经成为最常见的选择。本教程将为大家详细介绍如何通过U盘来创建启动盘,方便快...
2024-11-22 231 盘启动盘

在计算机维护和系统安装中,使用U盘启动盘是一项非常常见和实用的技能。本文将为大家介绍如何创建和使用U盘启动盘,帮助读者在处理计算机问题和安装操作系统时...
2024-11-11 325 盘启动盘

随着时间的推移,电脑系统可能会变得缓慢、出现错误或感染病毒。为了解决这些问题,重装操作系统是一个常见的解决方案。本文将介绍如何使用360u盘启动盘来重...
2024-09-08 511 盘启动盘
最新评论