如何使用笔记本外接显示器教学教程(简单操作,提升工作效率)
随着科技的不断发展,笔记本电脑已成为人们日常工作和娱乐的必备工具。然而,有时候单一屏幕的显示区域可能无法满足我们的需求,这时就需要使用外接显示器来扩展工作空间。本教程将为大家详细介绍如何正确连接和设置笔记本外接显示器,以提升工作效率。

了解适配器类型和接口
-确认你的笔记本和外接显示器的适配器类型,例如HDMI、VGA或DVI。
-选择相应的适配器,并确保其与你的笔记本和外接显示器的接口匹配。
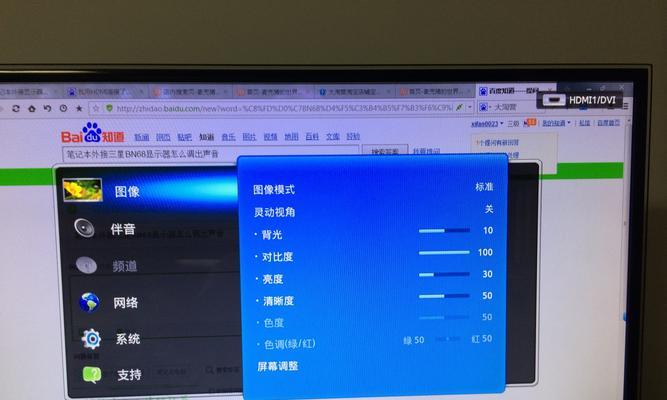
连接笔记本和外接显示器
-关闭笔记本和外接显示器的电源,并确保它们之间没有任何连接线。
-将适配器的一端插入笔记本电脑的相应接口,另一端插入外接显示器的相应接口。
-确保连接牢固,避免松动。

调整显示器设置
-打开电源,开启笔记本和外接显示器。
-右键点击桌面,选择“显示设置”或“屏幕分辨率”选项。
-在显示器设置中,调整屏幕分辨率、方向和扩展模式,以满足个人需求。
设置主副屏幕
-在显示器设置中,选择“多个显示器”选项。
-选择你想要将哪个屏幕作为主屏幕和副屏幕。
-调整主副屏幕的位置和顺序,确保它们能够流畅切换。
调整显示器亮度和色彩
-在显示器菜单或控制面板中,找到亮度和色彩调节选项。
-根据个人喜好和环境需求,微调显示器的亮度、对比度和色彩饱和度。
设置外接音频设备
-如果你需要连接外部音频设备,如扬声器或耳机,可以将其插入外接显示器的音频接口。
-在笔记本的声音设置中,将音频输出设备切换到外接显示器。
优化显示器性能
-根据外接显示器的型号和品牌,在官方网站上下载并安装相应的驱动程序。
-通过驱动程序界面,进行进一步的显示器性能优化和个性化设置。
调整笔记本电脑电源选项
-为了提升电池寿命和节能效果,可以调整笔记本电脑的电源选项。
-在控制面板中,选择“电源选项”并根据实际需求进行设置。
备份数据和文件
-在连接外接显示器前,建议备份重要的数据和文件。
-这样可以避免因设置错误或其他问题导致数据丢失。
解决常见问题
-如果出现无法连接、黑屏、分辨率不匹配等问题,可以尝试重新插拔连接线,调整显示器设置,或者检查驱动程序更新等。
保持连接稳定
-确保连接线没有松动或接触不良。
-尽量避免频繁插拔连接线,以免造成接口损坏。
清洁和保养显示器
-定期使用柔软干净的布清洁显示器屏幕和外壳。
-避免使用含酒精或溶剂的清洁剂,以免损坏显示器表面。
合理使用外接显示器
-当不需要外接显示器时,及时关闭外接显示器的电源以节省能源。
-避免长时间连续使用外接显示器,给显示器留出休息时间。
优化显示设置
-根据个人习惯和工作需求,调整显示器亮度、色彩、字体大小等设置。
-保持舒适的显示效果,减少眼睛疲劳。
通过本教程,我们学会了正确连接和设置笔记本外接显示器的方法,从而提升了工作效率和舒适度。无论是在办公室还是家庭使用,合理利用外接显示器将带来更好的体验和更高的工作效率。
标签: 笔记本外接显示器
相关文章

最新评论