Win10作为微软目前最新的操作系统版本,拥有更加强大的功能和更流畅的用户体验,很多用户希望将其安装在自己的联想电脑上。本文将为大家详细介绍以联想电脑...
2025-05-17 198 安装
随着技术的进步,越来越多的用户开始尝试使用U盘安装操作系统。与传统的光盘安装方式相比,U盘安装更加方便、快捷,并且避免了使用光盘驱动器的限制。本文将详细介绍如何使用ISO镜像文件来制作启动U盘,以及如何使用U盘来安装系统。

准备必备工具和材料
1.U盘(容量至少8GB)
2.笔记本或台式机电脑
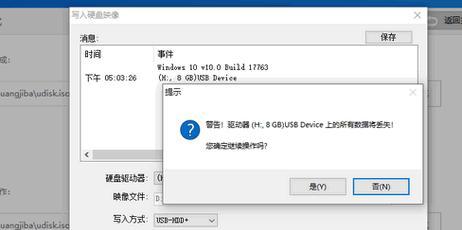
3.系统ISO镜像文件
4.Rufus软件(可在官方网站免费下载)
格式化U盘并制作启动盘
1.插入U盘到电脑上,并确保其中没有重要数据(格式化后会清空所有内容)。

2.下载并安装Rufus软件,打开软件后会自动识别已插入的U盘。
3.在"设备"选项中选择正确的U盘,确保选择正确以防误操作。
4.在"引导选项"中,点击"选择"按钮并浏览到你之前下载好的ISO镜像文件。
5.确保"文件系统"选项为"NTFS","启动方式"选项为"UEFI"。
6.点击"开始"按钮开始制作启动盘,耐心等待制作过程完成。
修改计算机启动顺序并安装系统
1.在电脑开机时按下相应的按键(通常是F2、F8或Delete键)进入BIOS设置界面。
2.在BIOS设置界面中,找到"Boot"或"启动"选项,并将U盘选项移动到首位。
3.保存设置并重启电脑,此时电脑将从U盘启动。
4.进入系统安装界面后,按照提示选择安装语言、时区和键盘布局等选项。
5.在选择安装类型界面,选择自定义安装(AdvancedInstallation)以便更灵活地分配磁盘空间。
6.在磁盘分区界面,选择合适的磁盘分区并点击"新建"按钮进行创建。
7.设置磁盘分区的大小、格式以及驱动器号等选项。
8.点击继续按钮开始系统安装,耐心等待安装过程完成。
9.安装完成后,重新启动电脑并拔出U盘,系统将正常启动。
常见问题与解决方法
1.U盘制作启动盘失败:请确保Rufus软件和ISO镜像文件的版本兼容,并尝试使用其他U盘重新制作。
2.电脑无法从U盘启动:请检查是否正确设置了启动顺序,如果还是无法启动,可能需要更新电脑的BIOS版本。
3.安装过程中出现错误提示:请记录错误提示信息,并在搜索引擎中查找相关解决方案。
4.安装完成后无法正常启动系统:可能是由于驱动程序缺失或不兼容导致的,可以尝试更新或安装适合的驱动程序。
通过本文的指导,相信大家已经了解了如何使用ISO安装U盘安装系统的方法。U盘安装系统相比传统的光盘安装更加方便快捷,同时也避免了使用光盘驱动器的限制。如果你想要给电脑换个新系统,不妨试试使用U盘安装系统,给电脑带来全新的体验吧!
标签: 安装
相关文章
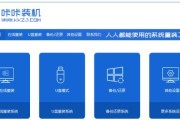
Win10作为微软目前最新的操作系统版本,拥有更加强大的功能和更流畅的用户体验,很多用户希望将其安装在自己的联想电脑上。本文将为大家详细介绍以联想电脑...
2025-05-17 198 安装

在购买一台全新的电脑后,为了更好地提升使用体验,安装一个最新的操作系统是必不可少的。本文将带您了解如何简单快速地将Windows10安装到新电脑上。...
2025-04-19 259 安装

UEFI(统一的扩展固件接口)作为新一代的BIOS标准,相对于传统的LegacyBIOS具有更多的优势。本文将介绍如何使用U盘进行UEFI安装Wind...
2025-04-06 267 安装

虚拟机是一种能够在计算机上模拟多个操作系统运行的软件,而雨林木风则是一款备受欢迎的虚拟机软件之一。本文将详细介绍如何安装虚拟机雨林木风,帮助读者快速掌...
2025-03-27 301 安装

随着技术的不断发展,很多计算机用户纷纷将操作系统升级为Windows7或更高版本,但仍有一部分用户坚守在WindowsXP系统上。然而,安装Windo...
2025-03-19 231 安装

LenovoYoga311是一款轻薄便携的笔记本电脑,搭载了Windows8.1或更高版本的操作系统。然而,有些用户可能更喜欢使用Windows7,因...
2025-02-25 289 安装
最新评论