AKGK374BT是一款高品质的无线耳机,它采用蓝牙技术,为用户带来了更加便捷和舒适的音乐体验。该款耳机不仅具备出色的音质表现,还具有出色的外观设计和...
2025-07-27 138 ??????
在使用MacBook的过程中,有时候我们可能需要重新安装苹果系统,无论是因为系统出现问题还是想要升级到最新版本,正确的安装方法是非常重要的。本文将详细介绍如何在MacBook上安装苹果系统的简易教程,让你能够轻松完成系统的安装,以确保你的MacBook正常运行。
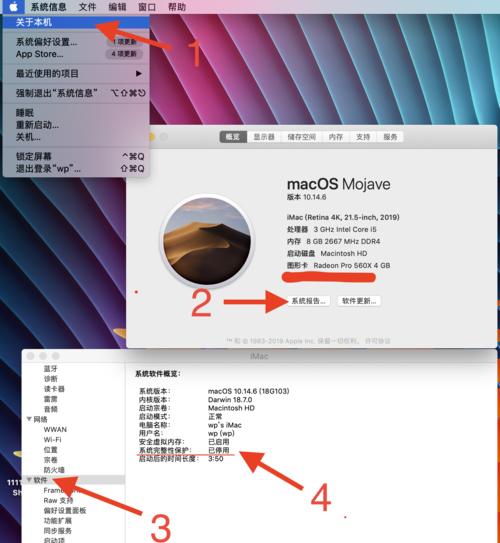
一、备份重要文件
在开始安装之前,首先要确保你的重要文件已经备份。因为在安装过程中,系统会进行磁盘格式化和清空操作,这将导致所有文件被删除。所以,在安装之前,请确保将重要文件备份到外部存储设备或云盘上。
二、检查硬件要求
在安装新的苹果系统之前,你需要确保你的MacBook满足系统的硬件要求。你可以通过查看苹果官方网站或系统需求文档来了解你的MacBook是否兼容目标系统版本。如果你的硬件不兼容,那么你需要升级或更换硬件。
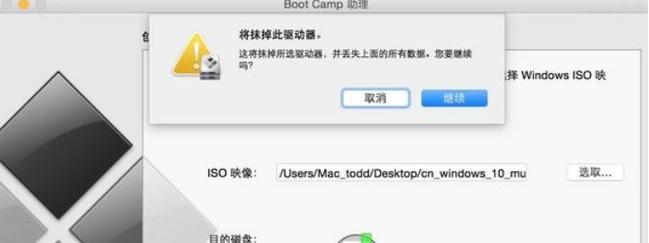
三、下载系统安装镜像
在准备好备份文件和确认硬件兼容之后,你需要下载适合你的MacBook型号的苹果系统安装镜像。你可以通过MacAppStore或苹果官方网站来获取正确的系统安装镜像,并确保下载的是最新版本。
四、创建启动盘
一旦你下载好了系统安装镜像,你需要创建一个启动盘。启动盘可以帮助你在重新启动MacBook时引导系统安装程序。你可以使用磁盘工具来创建启动盘,只需将安装镜像写入到一个可启动的USB闪存驱动器上即可。
五、重启MacBook并进入恢复模式
完成启动盘的创建后,你需要重新启动MacBook,并进入恢复模式。在MacBook重启时,按住Command+R键,直到出现苹果标志或恢复模式的界面。
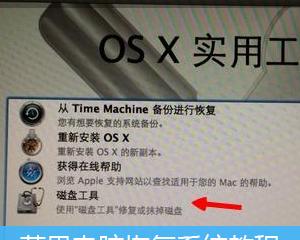
六、选择磁盘工具
在进入恢复模式后,你将看到一些选项,选择磁盘工具来准备你的硬盘进行系统安装。在磁盘工具中,你可以进行磁盘格式化、分区和修复操作。
七、选择目标硬盘
在磁盘工具中,你需要选择目标硬盘来进行安装。如果你只有一个硬盘,选择它并点击“抹掉”来进行磁盘格式化。如果你有多个硬盘,选择你想要安装系统的目标硬盘。
八、选择文件系统和命名
在磁盘工具中,你需要选择文件系统。通常情况下,推荐选择APFS文件系统,因为它提供了更好的性能和安全性。此外,你还可以为你的硬盘命名,这是可选的。
九、开始安装
当你完成磁盘格式化和命名后,退出磁盘工具并选择“重新安装macOS”选项。系统将开始安装过程,并显示进度条。请耐心等待安装过程完成。
十、设置新系统
一旦安装完成,MacBook将会重启,并进入新安装的系统。在这个过程中,你需要设置一些基本的系统配置,如语言、地区、网络连接等。按照提示进行操作即可。
十一、恢复备份文件
在完成基本配置后,你可以选择恢复之前备份的重要文件。如果你有使用TimeMachine进行备份,可以在恢复模式中选择“从TimeMachine备份恢复”选项来恢复文件。
十二、更新和安装应用程序
一旦你完成了基本的系统配置和文件恢复,建议你立即更新系统以获取最新的修复和功能。此外,你还可以重新下载和安装你之前使用的应用程序。
十三、登录iCloud和其他账户
在系统更新和应用程序安装完成后,你可以登录你的iCloud和其他账户,以便同步和访问你的数据和文件。只需输入你的账户信息并按照提示进行操作。
十四、自定义系统设置
根据你的个人偏好和需求,你可以进一步自定义系统设置。例如,调整屏幕分辨率、设置桌面壁纸、更改系统主题等。只需进入系统偏好设置,并根据需要进行调整。
十五、
通过按照以上步骤,你可以成功在MacBook上安装苹果系统。确保在安装过程中遵循指示并备份重要文件,这样可以避免数据丢失和其他问题。安装完成后,你可以享受到更新的系统功能和优化的性能。
标签: ??????
相关文章

AKGK374BT是一款高品质的无线耳机,它采用蓝牙技术,为用户带来了更加便捷和舒适的音乐体验。该款耳机不仅具备出色的音质表现,还具有出色的外观设计和...
2025-07-27 138 ??????

近年来,智能手表的市场竞争日益激烈,而AppleWatch一直以其出色的功能和先进的技术受到用户的喜爱。作为苹果公司的旗舰智能手表操作系统,watch...
2025-07-26 151 ??????

作为苹果公司推出的一款迷你手机,iPhoneSE凭借其出色的性能和便携轻巧的外观,成为了用户们追逐的对象。本文将从多个角度详细介绍iPhoneSE的特...
2025-07-26 215 ??????

尼康是数码相机领域的知名品牌之一,其DFKit系列凭借卓越的性能和出色的画质,在摄影爱好者中享有盛誉。本文将对尼康数码单反相机DFKit进行全面评测,...
2025-07-26 209 ??????

随着智能手机的不断发展,nce-al00作为一款具有先进功能和优良性能的智能手机备受瞩目。本文将围绕nce-al00展开讨论,探索其功能和性能表现,带...
2025-07-25 204 ??????

作为一款备受期待的旗舰级智能手机,金立GN9006凭借其出色的性能、优秀的拍照能力和长久的续航表现而备受关注。本文将对该款手机进行全面评测,从外观设计...
2025-07-25 125 ??????
最新评论