华硕笔记本是一款功能强大的便携式电脑,然而在使用过程中可能会遇到各种问题,例如系统崩溃、病毒感染或者性能下降等。针对这些问题,恢复出厂设置是一种常见的...
2025-03-15 347 华硕笔记本
在进行系统安装时,U盘启动系统已经成为了常见的方式之一。本文将为大家介绍如何利用华硕笔记本制作U盘启动系统,并进行系统安装。通过本文的指导,您将能够轻松地完成整个过程。
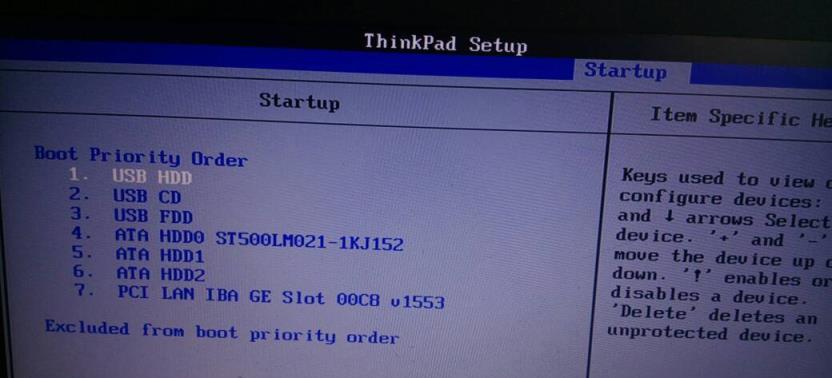
1.准备所需工具
通过购买或下载相关软件,如Rufus等工具,来帮助您完成U盘启动系统的制作。
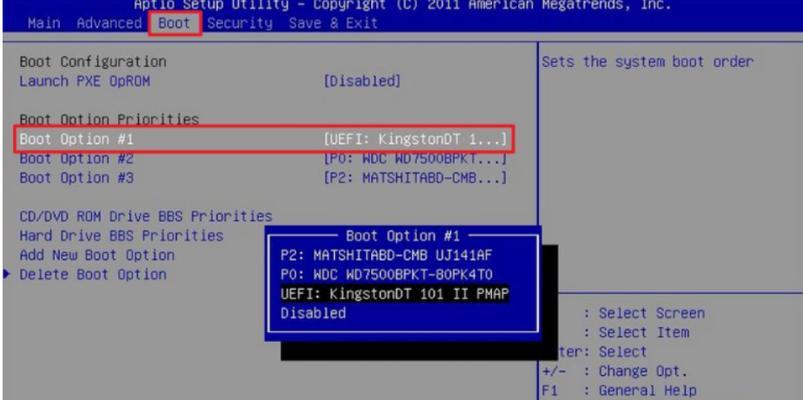
2.检查U盘的可用空间
确保您选择的U盘容量足够大,以容纳即将安装的系统文件。
3.下载操作系统镜像文件
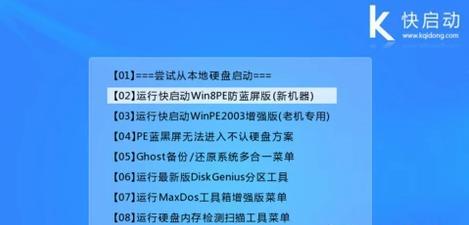
从官方网站或可信的来源下载所需的操作系统镜像文件,并将其保存在本地磁盘上。
4.运行Rufus工具
打开Rufus工具,并插入U盘。在工具界面中选择所需的U盘设备。
5.选择操作系统镜像文件
在Rufus工具界面中,找到"引导选择"选项,并点击"选择"按钮。浏览并选择之前下载的操作系统镜像文件。
6.配置分区方案
在Rufus工具界面的"分区方案"选项中,选择"MBR"或"GPT",具体取决于您的笔记本支持的启动方式。
7.配置文件系统
在Rufus工具界面的"文件系统"选项中,选择与您的操作系统镜像文件兼容的文件系统类型。
8.填写新卷标
在Rufus工具界面的"新卷标"选项中,为U盘设置一个易于辨认的名称。
9.检查其他设置
确保Rufus工具界面中的其他设置选项与您的需求一致,如"快速格式化"、"创建可引导盘"等。
10.开始制作U盘启动系统
在Rufus工具界面中,点击"开始"按钮,开始制作U盘启动系统。请注意,在此过程中,U盘中的所有数据将被清除,请提前备份重要数据。
11.等待制作完成
等待Rufus工具完成U盘启动系统的制作过程。这个过程可能需要一些时间,取决于U盘的速度和操作系统镜像文件的大小。
12.重启华硕笔记本
完成U盘启动系统制作后,重新启动华硕笔记本,并按下相应的快捷键进入BIOS设置。
13.配置启动顺序
在BIOS设置中,找到"启动顺序"或"BootOrder"选项,将U盘置于第一启动设备的位置。
14.保存并退出BIOS设置
保存您所做的更改,并退出BIOS设置。华硕笔记本将会根据您的设置,从U盘启动系统。
15.开始安装系统
根据系统安装界面的指导,选择相应的选项,开始安装操作系统。请确保您的笔记本电脑连接了稳定的电源,并保持良好的散热。
通过以上步骤,您已经成功地制作了U盘启动系统,并成功安装了系统。以后,您可以轻松地使用这个U盘来安装系统,为您的华硕笔记本带来全新的体验。同时,这种方法也适用于其他品牌的笔记本电脑。希望本文能够对您有所帮助!
标签: 华硕笔记本
相关文章
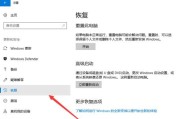
华硕笔记本是一款功能强大的便携式电脑,然而在使用过程中可能会遇到各种问题,例如系统崩溃、病毒感染或者性能下降等。针对这些问题,恢复出厂设置是一种常见的...
2025-03-15 347 华硕笔记本

随着时代的发展,电脑操作系统也在不断升级。对于华硕Win8笔记本用户来说,学会如何正确地安装系统是一项非常重要的技能。本文将为大家介绍华硕Win8笔记...
2024-11-24 269 华硕笔记本

华硕笔记本是一款性能强大的设备,但在使用过程中,可能会遇到需要重新安装系统的情况。本文将为大家提供一份详细的华硕笔记本安装Win10系统的教程,帮助大...
2024-11-23 360 华硕笔记本

在如今的数字时代,电脑已经成为我们工作和学习的重要工具,而操作系统则是电脑的灵魂。Windows操作系统由微软公司开发,其中的Win10系统是目前最新...
2024-11-18 414 华硕笔记本
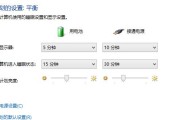
华硕笔记本作为一款知名电脑品牌,用户众多。刷机是常见的操作之一,可以解决系统运行缓慢、出现错误等问题。本文将介绍如何在华硕笔记本上刷入Win8系统的详...
2024-07-17 419 华硕笔记本

华硕笔记本作为一款知名的电脑品牌,其BIOS(BasicInput/OutputSystem)是操作系统的核心程序之一,通过BIOS可以对电脑的硬件进...
2024-07-11 519 华硕笔记本
最新评论