在电脑使用过程中,不可避免地会遇到系统崩溃、病毒入侵等问题。而重新安装操作系统是解决这类问题的有效方法之一。本文将为大家介绍如何使用Win7系统镜像进...
2024-02-10 282 系统镜像安装
在计算机的日常使用中,操作系统是一项必不可少的软件。而Win10系统作为目前广泛应用的操作系统,许多用户都想要体验其强大的功能和流畅的性能。本文将为大家详细介绍Win10系统镜像安装教程,让大家能够轻松、快速地安装这个优秀的操作系统。
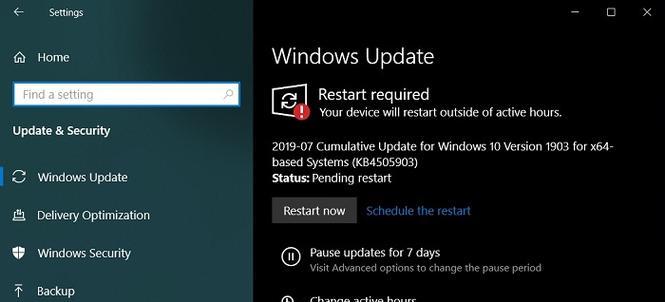
准备工作——获取Win10系统镜像文件
在进行Win10系统镜像安装之前,首先需要获取系统镜像文件。可以通过微软官方网站下载到最新版本的Win10系统镜像文件,确保获得的文件是官方正版。
制作U盘启动盘——将镜像文件写入U盘
接下来,将下载好的Win10系统镜像文件写入U盘,制作成U盘启动盘。可以使用第三方工具如Rufus来进行制作,简单易操作。
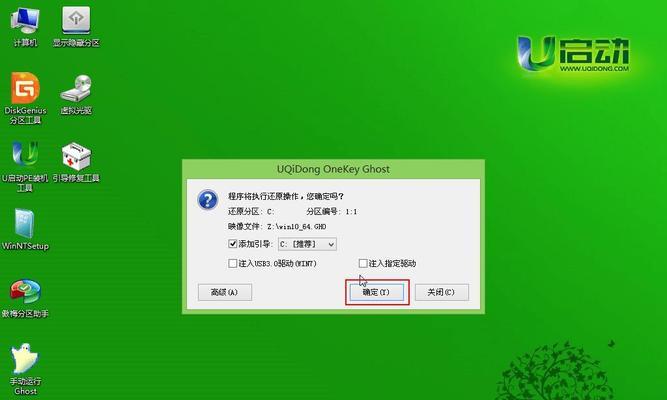
进入BIOS设置——设置U盘为启动项
在进行系统安装前,需要进入计算机的BIOS设置界面,将U盘设置为启动项。通常通过按下电脑开机时的F2、F10、Del等键进入BIOS设置界面,然后在Boot选项中将U盘作为第一启动项。
重启计算机——启动U盘安装Win10系统
设置完U盘为启动项后,保存设置并重启计算机。此时计算机将会从U盘启动,并进入Win10系统安装界面。
选择安装语言和时间——进行基本设置
在安装界面中,选择合适的安装语言和时间,并点击“下一步”按钮继续安装。
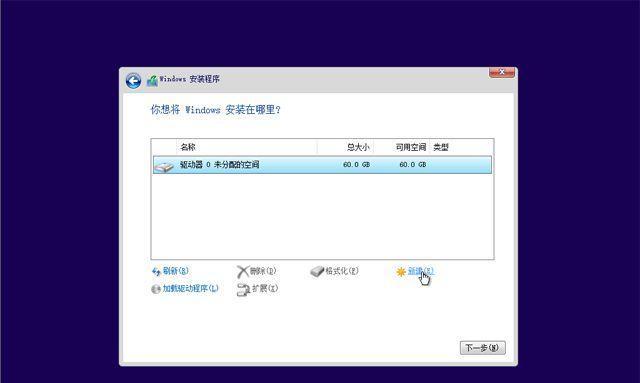
点击“安装现在”——开始安装Win10系统
在安装界面中,点击“安装现在”按钮,开始安装Win10系统。系统会自动进行相关文件的拷贝和安装准备工作。
接受许可条款——同意Win10系统使用协议
在接下来的界面中,阅读并接受Win10系统的许可条款。只有同意才能继续进行安装。
选择安装类型——进行系统分区设置
在选择安装类型的界面中,可以选择新建分区或者对已有分区进行格式化。根据实际需求选择合适的安装类型,并点击“下一步”进行下一步操作。
等待安装完成——拭目以待Win10系统安装完成
在进行系统安装时,需要耐心等待系统安装的过程。安装时间会根据计算机硬件配置的不同而有所差异。
设置个人信息——输入用户名和密码
在安装完成后,系统会要求设置个人信息,包括用户名和密码等。输入完毕后点击“下一步”。
选择隐私设置——根据个人需求进行设置
根据个人需求,选择是否允许发送诊断和使用数据以及是否允许Microsoft收集个人信息。点击“下一步”继续。
等待系统初始化——系统开始初始化设置
系统初始化会进行一系列设置,包括安装驱动程序、安装软件和优化系统性能等。此过程需要一些时间,请耐心等待。
完成安装——欢迎使用Win10系统
安装完成后,系统会自动重启。在重启后的界面中,输入之前设置的用户名和密码,即可正常使用Win10系统了。
安装驱动程序——确保硬件正常工作
为了保证硬件能够正常工作,还需要安装相应的驱动程序。可以通过设备管理器或者厂商官网进行驱动程序的安装。
更新系统补丁——提升系统稳定性和安全性
不要忘记及时更新Win10系统的补丁,以提升系统的稳定性和安全性。可以通过WindowsUpdate进行系统更新。
通过本文的Win10系统镜像安装教程,相信大家已经了解了如何一键轻松安装Win10系统。只需按照步骤进行操作,便能够快速完成系统的安装。希望本文能够对大家有所帮助,享受Win10系统带来的畅快使用体验!
标签: 系统镜像安装
相关文章
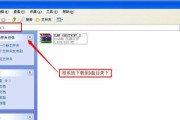
在电脑使用过程中,不可避免地会遇到系统崩溃、病毒入侵等问题。而重新安装操作系统是解决这类问题的有效方法之一。本文将为大家介绍如何使用Win7系统镜像进...
2024-02-10 282 系统镜像安装
最新评论