随着技术的发展,我们对移动设备的功能和灵活性有着越来越高的期望。而在这些设备中,iOS系统和Windows系统一直是最受欢迎的两种操作系统之一。但想要...
2024-11-26 259 装载
在安装或升级操作系统时,我们通常会使用PE(PreinstallationEnvironment)来进行一系列的系统操作。本文将详细介绍如何使用PE来装载Win10ISO系统,以便进行安装或升级操作。
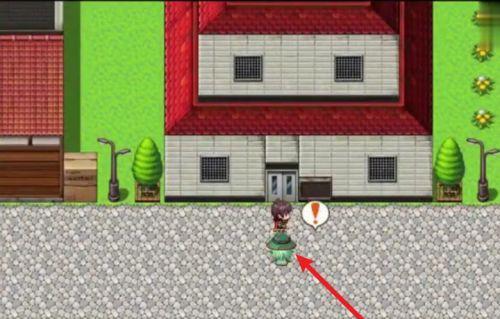
文章目录:
1.准备所需工具及材料

2.创建PE启动盘
3.下载Win10ISO系统文件
4.准备USB启动盘

5.将Win10ISO文件复制到USB启动盘
6.启动计算机并进入BIOS设置
7.修改启动顺序以启动PE
8.进入PE系统环境
9.格式化硬盘并分区
10.将Win10ISO文件解压到指定分区
11.配置引导项以启动Win10安装程序
12.安装或升级Win10系统
13.配置初始设置
14.完成安装或升级过程
15.删除PE启动盘并重启计算机
1.准备所需工具及材料:我们需要准备一台计算机、一个可用的U盘、PE启动盘制作工具和下载好的Win10ISO系统文件。
2.创建PE启动盘:使用PE启动盘制作工具将空白U盘制作成PE启动盘,并确保制作成功。
3.下载Win10ISO系统文件:从官方网站下载最新的Win10ISO系统文件,并保存到计算机硬盘中的一个易于找到的位置。
4.准备USB启动盘:将另一个空白U盘插入计算机,并确保其存储空间足够容纳Win10ISO文件及其他必要文件。
5.将Win10ISO文件复制到USB启动盘:将下载好的Win10ISO系统文件复制到USB启动盘中,以便在PE环境中进行安装或升级操作。
6.启动计算机并进入BIOS设置:重启计算机,并在开机时按下相应的快捷键进入BIOS设置界面。
7.修改启动顺序以启动PE:在BIOS设置界面中,找到启动选项,将USB启动盘调整至第一启动项,保存设置并退出。
8.进入PE系统环境:重启计算机后,系统将从PE启动盘启动,进入PE系统环境。
9.格式化硬盘并分区:在PE系统环境中,使用磁盘管理工具格式化硬盘并分出一个适合安装Win10的空间。
10.将Win10ISO文件解压到指定分区:使用解压工具将Win10ISO文件中的内容解压到指定的分区中。
11.配置引导项以启动Win10安装程序:使用引导修复工具,将Win10安装程序设置为引导项,以确保在计算机启动时能够启动Win10安装程序。
12.安装或升级Win10系统:重启计算机后,系统将自动进入Win10安装程序界面,按照提示完成系统安装或升级的过程。
13.配置初始设置:在安装或升级完成后,根据个人需要配置Win10的初始设置,包括语言、时区、账户等。
14.完成安装或升级过程:一旦所有设置完成,系统将开始自动配置并进入Win10操作系统。
15.删除PE启动盘并重启计算机:在安装或升级完成后,可以删除PE启动盘,并通过重启计算机来正常使用新安装或升级的Win10系统。
通过本文提供的详细指南和关键步骤,你可以轻松使用PE装载Win10ISO系统,进行安装或升级操作。记得按照步骤操作,并备份重要数据以防意外发生。享受你的全新Win10系统吧!
标签: 装载
相关文章
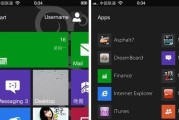
随着技术的发展,我们对移动设备的功能和灵活性有着越来越高的期望。而在这些设备中,iOS系统和Windows系统一直是最受欢迎的两种操作系统之一。但想要...
2024-11-26 259 装载
最新评论