在计算机操作系统中,Windows8是一款备受欢迎的系统。然而,许多人并不清楚如何使用U盘来进行原版Windows8的安装。本文将详细介绍如何利用U盘...
2025-05-19 269 盘安装
在使用Mac电脑的时候,有时候我们可能需要安装Windows10系统来满足一些特定需求,本文将详细介绍如何利用Mac电脑和U盘安装Windows10系统的方法及步骤。

准备工作:获取合适版本的Windows10镜像文件
为了顺利安装Windows10系统,首先需要从官方渠道或其他可靠渠道下载并获取到适用于Mac的Windows10镜像文件,确保其版本与你的电脑兼容。
准备工作:备份重要数据和文件
在安装新系统之前,务必备份好你在Mac电脑上的重要数据和文件,以免意外情况发生时导致数据丢失。
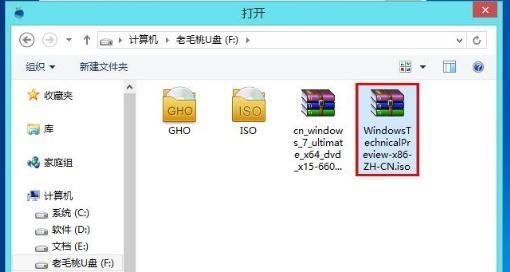
准备工作:获取一个空白U盘
为了将Windows10镜像文件制作成可启动盘,你需要一个空白的U盘,建议容量不低于8GB,并确保U盘中没有重要数据。
步骤一:使用BootCamp助手创建分区
打开Mac电脑上的BootCamp助手程序,按照提示创建一个适合安装Windows10的分区,并将其大小调整到你所需的空间。
步骤二:制作Windows10可启动盘
使用Mac电脑上的磁盘工具将U盘格式化为FAT或ExFAT格式,然后打开终端并输入指令,将Windows10镜像文件写入U盘,制作成可启动盘。

步骤三:重启Mac电脑并通过启动盘进入Windows10安装界面
重新启动Mac电脑,在启动时按住Option(或Alt)键,选择U盘作为启动介质,进入Windows10安装界面。
步骤四:安装Windows10系统
按照屏幕上的指引,选择安装语言和区域设置,并继续安装过程。在安装类型选择界面上,选择你之前创建的用于安装Windows10的分区,并进行格式化和安装。
步骤五:设置和配置Windows10系统
完成系统安装后,根据个人需求进行Windows10的初始设置,并根据提示连接到网络并更新系统。
步骤六:在Mac电脑上使用BootCamp助手进行系统切换
打开Mac电脑上的BootCamp助手程序,通过该程序可以方便地在Mac和Windows之间进行切换。
步骤七:安装必要的驱动程序
在Windows10系统中,打开BootCamp助手并安装所需的驱动程序,以确保Mac电脑上的硬件能够正常工作。
步骤八:更新和优化Windows10系统
进入Windows10系统后,及时进行系统更新,同时根据个人喜好进行系统优化和设置。
常见问题解答:如何解决驱动兼容性问题?
如果在使用Windows10系统时遇到硬件驱动不兼容的情况,可以通过更新BootCamp助手和驱动程序,或者从官方网站下载适用于Mac的最新驱动程序来解决问题。
常见问题解答:如何删除Windows10系统?
如果你之后不需要继续使用Windows10系统,可以通过BootCamp助手或者磁盘工具将其分区删除,并将分区合并到Mac的主分区中。
常见问题解答:如何修复启动问题?
如果在切换系统或者启动时遇到问题,可以尝试重置Mac电脑上的PRAM/NVRAM或者修复引导问题,具体方法可以在苹果官方网站上找到。
使用MacU盘安装Windows10可行而便捷
通过本文所述的步骤和方法,你可以轻松地在Mac电脑上使用U盘安装并配置Windows10系统。无论是为了某些特定需求还是进行跨平台操作,这个方法都是可行而便捷的选择。记得备份重要数据,并根据个人需要进行系统优化和设置,享受在Mac和Windows之间的灵活切换。
标签: 盘安装
相关文章

在计算机操作系统中,Windows8是一款备受欢迎的系统。然而,许多人并不清楚如何使用U盘来进行原版Windows8的安装。本文将详细介绍如何利用U盘...
2025-05-19 269 盘安装

随着电脑技术的发展,很多人开始使用U盘来安装系统,其中雨林木风U盘是一款功能强大且易于操作的工具。本文将详细介绍如何使用雨林木风U盘安装XP系统,让你...
2025-05-18 216 盘安装

Win8是微软公司发布的操作系统,通过制作可引导的Win8U盘安装程序,可以方便快捷地进行系统安装,本文将详细介绍如何下载Win8ISO文件以及制作可...
2025-05-16 248 盘安装

在日常使用电脑的过程中,我们经常需要重装或升级操作系统。而使用pewin8u盘安装系统,无论是省时还是方便度都是其他安装方法无法比拟的。本文将详细介绍...
2025-05-02 296 盘安装

Linux作为一种开源操作系统,在技术领域中越来越受欢迎。而通过U盘安装Linux系统成为了许多用户的首选方法,不仅方便快捷,而且可以避免对原有系统产...
2025-04-15 297 盘安装

现代计算机操作系统扮演着至关重要的角色,而Windows2012作为微软推出的一款高性能服务器操作系统,被广泛应用于企业级计算环境中。本文将详细介绍如...
2025-04-12 267 盘安装
最新评论