现在很多人都使用笔记本电脑,而其中大部分笔记本仍然搭载着Windows7操作系统。然而,随着时间的推移,很多用户可能需要重新安装win7系统,以获得更...
2025-05-17 267 系统安装教程
系统img安装是一种快速、方便的安装系统的方式,适用于各类设备和平台。本文将为大家提供一份详细的系统img安装教程,从下载到完成,包含了所有必备的步骤和注意事项,帮助读者轻松完成安装,让你的设备焕然一新。
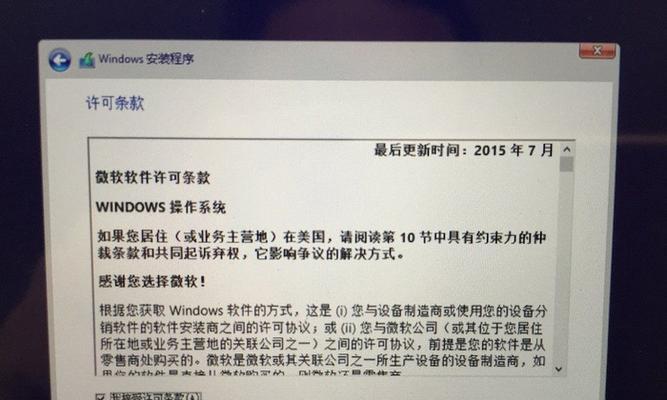
一:准备工作
在开始安装系统img之前,首先需要准备一台电脑和目标设备。确保电脑具有足够的存储空间和良好的网络连接,并将目标设备与电脑连接。
二:选择合适的系统img
根据目标设备的型号和需求,选择适用的系统img。可以在官方网站或其他可信来源下载到最新版本的系统img文件,并确保其兼容性。
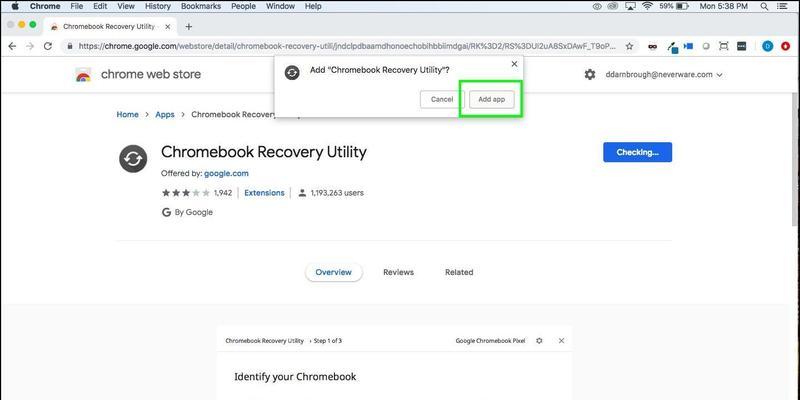
三:解压系统img
将下载的系统img文件解压到电脑中的一个指定位置。使用压缩软件,如WinRAR或7-Zip等,选择解压缩到指定文件夹。
四:准备烧录工具
根据目标设备的特点,选择合适的烧录工具。常见的烧录工具有Etcher、Rufus等。下载并安装选择的烧录工具。
五:烧录系统img到SD卡或U盘
将目标设备的SD卡或U盘插入电脑,打开烧录工具。在烧录工具中选择解压后的系统img文件和目标设备的SD卡或U盘,点击开始烧录。
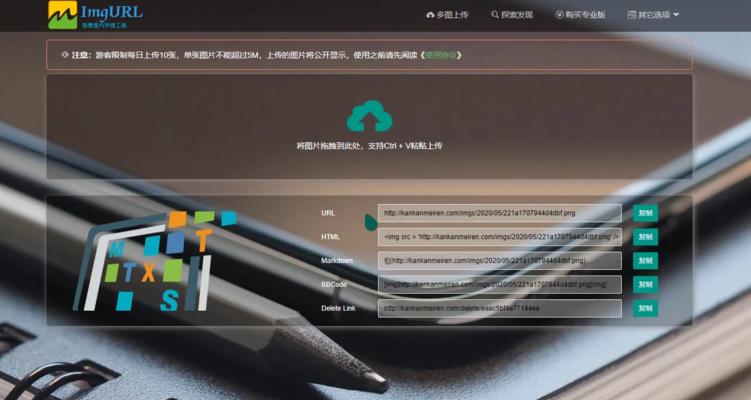
六:等待烧录完成
烧录过程可能需要一些时间,请耐心等待。在等待过程中,不要断开电源或移动设备。
七:将SD卡或U盘插入目标设备
烧录完成后,将SD卡或U盘从电脑中取出,插入目标设备的相应插槽。确保插入正确,并将设备连接至电源。
八:启动目标设备
按下目标设备的电源按钮,启动设备。系统img将会自动加载并开始安装。在安装过程中,按照提示进行操作即可。
九:系统img安装进度条
在安装过程中,会有一个进度条显示安装的进度。耐心等待,不要中途中断或关机。
十:安装完成提示
当系统img安装完成后,会有相应的提示。此时,可以拔掉SD卡或U盘,并重新启动设备。
十一:检查系统img安装结果
重新启动设备后,检查系统img是否成功安装。确保系统正常运行,各项功能正常可用。
十二:配置和个性化设备
根据个人喜好和需求,进行设备的配置和个性化设置。例如,设置网络连接、安装应用程序、调整界面等。
十三:常见问题解决
如果在系统img安装过程中遇到问题,可以参考官方文档或在线论坛,寻找解决方案。常见问题包括烧录失败、安装错误等。
十四:备份重要数据
在进行系统img安装之前,务必备份重要数据。安装过程中可能会格式化设备,导致数据丢失。
十五:小结
通过本文的系统img安装教程,相信读者已经掌握了一套完整的安装流程。只要按照步骤操作,就能轻松完成系统img的安装,让设备焕发新生。
通过本文的系统img安装教程,你已经学会了如何从下载到完成一气呵成地安装系统img。系统img安装过程可能会遇到一些问题,但只要遵循正确的步骤和注意事项,相信你能够轻松应对。希望本文能够对你有所帮助,祝你安装顺利!
标签: 系统安装教程
相关文章

现在很多人都使用笔记本电脑,而其中大部分笔记本仍然搭载着Windows7操作系统。然而,随着时间的推移,很多用户可能需要重新安装win7系统,以获得更...
2025-05-17 267 系统安装教程

在计算机维护和系统重装过程中,Ghost是备受推崇的系统克隆工具,能够帮助用户快速安装和配置系统。本文将详细介绍如何使用Ghost进行系统安装,让你轻...
2025-02-13 304 系统安装教程
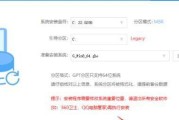
随着科技的不断发展,Windows8系统已经成为了许多人使用的主要操作系统之一。然而,对于一些没有经验的用户来说,安装一个全新的操作系统可能会显得有些...
2025-01-29 251 系统安装教程
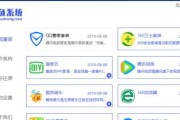
近年来,随着电脑的普及,系统问题成为了许多用户头疼的难题。而重新安装操作系统是解决电脑问题的常见方法之一。本篇文章将详细教您如何安装Win7操作系统,...
2025-01-23 265 系统安装教程
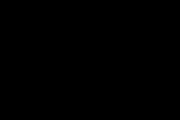
安装操作系统是使用电脑的基础,而对于一些老旧的电脑,XP系统仍然是一个常见的选择。本文将为您详细介绍如何使用光盘来安装XP系统,并提供图文指导,帮助您...
2024-11-17 580 系统安装教程
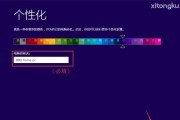
作为微软开发者网络(MicrosoftDeveloperNetwork)的核心平台,MSDN系统为开发人员提供了丰富的资源和工具。然而,对于初次接触M...
2024-09-06 543 系统安装教程
最新评论