在使用苹果电脑的过程中,有时候我们可能会遇到一些软件或者应用不兼容的问题,而这些问题很可能是由于当前操作系统的版本所导致的。如果你更喜欢或需要使用Wi...
2025-05-18 231 苹果电脑
苹果电脑U盘启动装系统是一种方便快捷的方式,可以帮助用户重新安装或更新操作系统。本文将详细介绍使用U盘启动装系统的步骤和注意事项,以帮助读者成功完成安装过程。
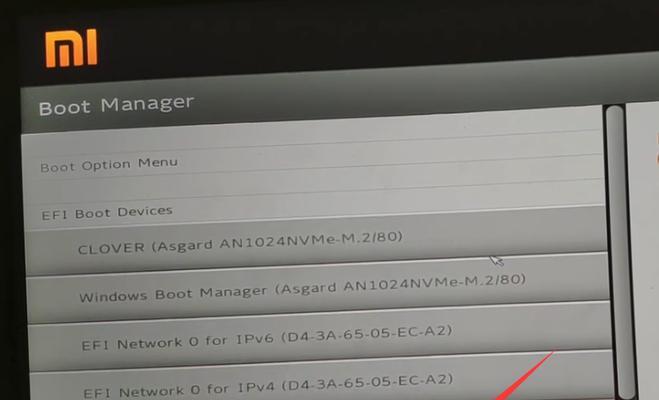
准备工作:购买合适的U盘和操作系统安装文件
在开始之前,需要准备一根容量足够大的U盘(建议至少16GB),以及所需的操作系统安装文件(可从苹果官网或授权销售渠道下载)。
格式化U盘:将U盘格式化为MacOS扩展(日志式)格式
打开“磁盘工具”应用程序,选择要格式化的U盘,点击“抹掉”按钮,在弹出的窗口中选择“MacOS扩展(日志式)”格式,并设置一个适当的名称,然后点击“抹掉”按钮来完成格式化。
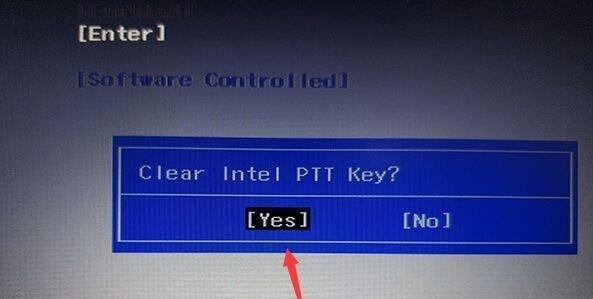
创建可启动的U盘:使用终端命令创建可启动的U盘
打开“终端”应用程序,输入以下命令并按下回车键:
sudo/Applications/Install\macOS\Big\Sur.app/Contents/Resources/createinstallmedia--volume/Volumes/你的U盘名称--nointeraction
这会开始创建可启动的U盘,过程可能需要一些时间,请耐心等待。

重启电脑:将电脑重启并进入启动管理器
在创建完成可启动的U盘后,重启电脑。在重启过程中按住Option(或Alt)键,直到出现启动管理器界面。
选择U盘启动:选择U盘作为启动设备
在启动管理器界面中,使用方向键选择U盘作为启动设备,然后按下回车键确认选择。电脑将从U盘启动。
安装操作系统:按照提示安装操作系统
电脑从U盘启动后,会进入操作系统安装界面。按照提示选择语言、时区和其他设置,并点击“继续”按钮。
磁盘选择:选择安装目标磁盘
在安装界面中,选择你要安装操作系统的目标磁盘(一般是MacintoshHD),然后点击“安装”按钮。
等待安装:耐心等待操作系统安装完成
操作系统的安装过程可能需要一些时间,请耐心等待直到安装完成。期间可以进行其他操作,但不要中断安装过程。
重启电脑:安装完成后重启电脑
当操作系统安装完成后,电脑将自动重启。在重启过程中,可以将U盘拔出,然后按照提示进行初始设置。
更新系统:安装完成后更新操作系统
一旦进入桌面界面,可以打开“系统偏好设置”应用程序,点击“软件更新”并进行系统更新,以确保系统是最新的版本。
恢复数据:从备份或迁移助手中恢复数据
如果之前有备份数据,可以使用“迁移助手”来恢复数据;如果没有备份,可以手动将个人文件和应用程序从其他设备或云端同步到电脑中。
安装必要软件:下载并安装常用软件
根据个人需求,可以下载并安装一些常用的软件,如浏览器、办公套件、娱乐工具等。
定期备份:建立定期备份机制
为了防止数据丢失或系统崩溃,建议建立定期备份机制,并确保备份文件保存在安全的位置。
常见问题解决:遇到问题时的解决方法
在使用过程中,可能会遇到一些问题,可以通过搜索引擎或咨询专业人士来获取解决方案。
维护和更新:定期维护和更新系统
为了保持电脑的良好性能,定期进行系统维护和更新是必要的,可以使用自带的“软件更新”功能来进行操作。
通过本教程,你可以轻松地使用U盘启动装系统,无论是重新安装还是更新操作系统都变得简单明了。记住按照步骤进行操作,并注意备份重要数据,这样可以最大程度地降低操作风险。希望本文对你有所帮助!
标签: 苹果电脑
相关文章

在使用苹果电脑的过程中,有时候我们可能会遇到一些软件或者应用不兼容的问题,而这些问题很可能是由于当前操作系统的版本所导致的。如果你更喜欢或需要使用Wi...
2025-05-18 231 苹果电脑
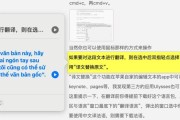
苹果电脑在Windows系统下的用户体验一直备受称赞,然而,由于硬件和操作系统的差异,触摸板的设置可能会影响用户的使用体验。本文将探讨如何将苹果电脑的...
2025-04-14 325 苹果电脑

随着科技的发展,许多人希望在苹果电脑上体验Windows操作系统的各种功能。本文将详细介绍如何通过PE工具将苹果电脑转换为能够运行Win10系统的机器...
2025-04-01 246 苹果电脑

苹果电脑是目前市场上备受欢迎的电脑品牌之一,其操作系统U更是其独特之处。本文将为您详细介绍如何使用苹果电脑U进行系统操作,帮助您更好地利用苹果电脑。...
2025-02-20 213 苹果电脑

苹果电脑作为一款流行的产品,由于其独特的硬件和操作系统,用户在安装其他操作系统时可能会遇到一些困难。特别是在安装Windows7系统时,由于驱动兼容性...
2025-02-14 257 苹果电脑

现如今,苹果电脑在用户中越来越受欢迎,然而一些用户却希望在自己的苹果电脑上安装Windows7系统,以满足不同的工作和娱乐需求。本文将详细介绍如何在苹...
2024-11-06 305 苹果电脑
最新评论