RemixOS是一款基于安卓系统的操作系统,它为用户提供了一种全新的移动办公与娱乐体验。通过将安卓操作系统与桌面操作系统相结合,RemixOS打破了传...
2025-08-29 175 系统
随着UEFI(统一的可扩展固件接口)系统的普及,许多用户希望使用这一新技术来安装Windows7操作系统。然而,由于UEFI与传统的BIOS系统有着许多不同之处,这种安装过程可能会变得有些复杂。本篇文章旨在为你提供一份完整的教程,帮助你轻松地在UEFI系统上安装Windows7,并享受到新技术带来的好处。
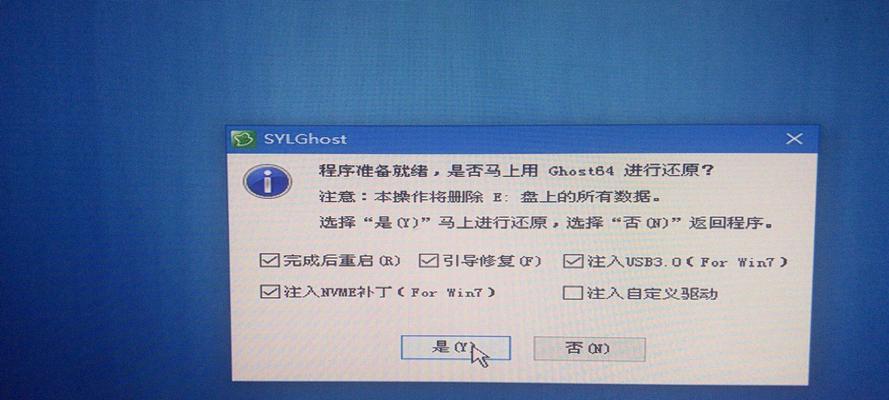
1.准备阶段:获取必要的工具和材料
在开始安装之前,你需要准备一些必要的工具和材料。这包括一台计算机配备了UEFI固件的电脑、一个可启动的U盘或DVD、以及Windows7安装媒体。
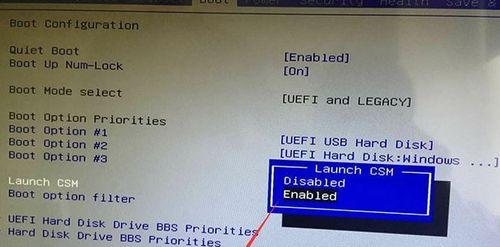
2.UEFI设置:进入UEFI固件设置界面
要安装Windows7,你需要首先进入计算机的UEFI固件设置界面。这可以通过在开机时按下相应的按键来完成,具体的按键可能因电脑品牌而异。
3.禁用SecureBoot功能:为安装做准备

在UEFI设置界面中,你需要找到并禁用SecureBoot功能。这是因为Windows7的安装媒体不支持UEFISecureBoot。
4.更改启动模式:选择Legacy或CSM模式
在UEFI设置界面中,你还需要更改启动模式,将其设置为Legacy或CompatibilitySupportModule(CSM)模式。这将允许计算机从传统的BIOS系统启动。
5.创建启动媒体:制作可启动的U盘或DVD
接下来,你需要使用Windows7安装媒体制作一个可启动的U盘或DVD。这可以通过使用专用的制作工具或通过命令行来完成。
6.设置启动顺序:确保计算机从启动媒体启动
在UEFI设置界面中,你需要将启动顺序设置为让计算机首先从刚刚制作的可启动U盘或DVD启动。这样,你就可以进入Windows7的安装界面。
7.安装Windows7:按照提示进行安装
一旦进入Windows7的安装界面,你需要按照屏幕上的提示来进行安装。这包括选择安装语言、接受许可协议、选择安装类型等步骤。
8.分区与格式化:为Windows7系统分配空间
在安装过程中,你将需要为Windows7系统分配磁盘空间。这可以通过创建、删除、调整分区来完成,并可以选择是否进行格式化。
9.安装驱动程序:为硬件设备提供支持
安装完Windows7系统后,你需要安装相应的驱动程序来为计算机的各个硬件设备提供支持。这包括显卡驱动、声卡驱动、网卡驱动等。
10.更新系统:获取最新的安全补丁和功能更新
一旦驱动程序安装完成,你需要确保系统是最新的状态。这可以通过连接到互联网并运行WindowsUpdate来获取最新的安全补丁和功能更新。
11.安装常用软件:满足个人需求
在Windows7系统安装完成后,你可能还需要安装一些常用的软件,以满足个人的需求。这可能包括浏览器、办公套件、多媒体播放器等。
12.迁移个人文件:将旧系统中的文件移至新系统
如果你是在替换现有操作系统而不是全新安装Windows7,那么你可能希望将旧系统中的个人文件迁移到新系统。这可以通过备份和还原文件来完成。
13.调整设置:根据个人偏好进行调整
一旦Windows7系统安装完成并且个人文件迁移完毕,你可以根据个人偏好进行一些设置调整。这包括桌面背景、用户账户、网络设置等。
14.安装安全软件:保护系统免受恶意软件的侵害
为了确保系统的安全性,你应该安装一个可靠的安全软件来保护系统免受恶意软件的侵害。这可以包括杀毒软件、防火墙等。
15.享受UEFI系统带来的优势
通过本教程,你已经成功地在UEFI系统上安装了Windows7,并享受到了新技术带来的好处。希望这篇文章对你有所帮助,并能让你更加了解和掌握使用UEFI系统安装Windows7的方法。
通过本教程,你已经学会了如何在UEFI系统上安装Windows7。虽然这个过程可能会相对复杂一些,但只要按照我们提供的步骤逐步操作,你将能够轻松完成安装,并享受到新技术带来的好处。不要害怕尝试新的技术,相信自己的能力,祝你成功安装Windows7!
标签: 系统
相关文章

RemixOS是一款基于安卓系统的操作系统,它为用户提供了一种全新的移动办公与娱乐体验。通过将安卓操作系统与桌面操作系统相结合,RemixOS打破了传...
2025-08-29 175 系统
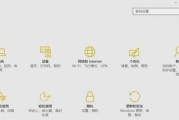
作为微软公司最新一代的操作系统,Win10系统在推出后迅速受到了广大用户的青睐。Win10系统具有许多前所未有的优势和特点,为用户带来了更加便捷、高效...
2025-08-05 190 系统

在现代工作环境中,提高工作效率成为每个组织追求的目标。而以5s系统9.1为核心的方法,可以帮助组织优化工作流程,提高生产效率。本文将深入探讨以5s系统...
2025-08-05 212 系统

随着智能手机市场的不断发展,用户对于手机系统的需求也越来越高。作为一家致力于提供卓越用户体验的手机厂商,Vivo在VivoX5上引入了一系列创新功能和...
2025-07-18 207 系统

在当今数字化时代,电脑已成为人们生活中不可或缺的一部分。然而,随之而来的是各种网络安全威胁,如病毒、恶意软件和黑客攻击等。为了保护电脑安全,越来越多的...
2025-07-05 233 系统
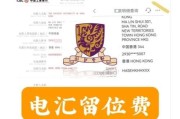
随着科技的迅速发展,10.31系统作为一项新兴技术,正逐渐引起人们的关注。它以其独特的优势和广泛的应用领域成为研究的热点。本文旨在探索10.31系统的...
2025-06-14 280 系统
最新评论