Win10作为目前最新的操作系统,为了更好地享受系统的稳定性和新功能,很多人都希望将电脑升级到Win10。而使用U盘来装系统已经成为一种简单、快捷的方...
2025-05-18 228 盘装系统教程
随着科技的发展和操作系统的更新换代,很多电脑已经显得老旧、运行缓慢。如果你正在为电脑运行速度感到苦恼,那么不妨尝试使用U盘装系统BIOS的方法,通过简单的操作来给你的电脑带来焕然一新的体验。本篇文章将为你详细介绍U盘装系统BIOS教程,让你轻松搞定。
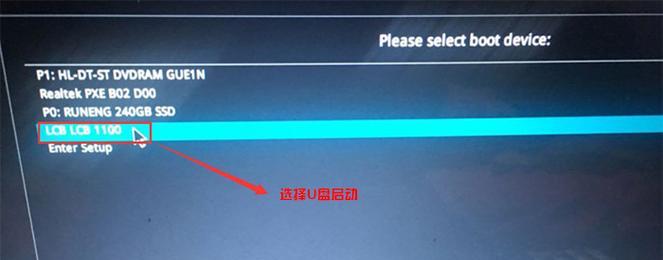
U盘制作工具的下载与安装
在进行U盘装系统之前,首先需要下载并安装一个U盘制作工具。这个工具可以帮助我们将操作系统镜像文件写入U盘中,从而实现系统的安装。接下来,我将为您介绍如何下载和安装这个工具。
选择合适的操作系统镜像文件
在进行U盘装系统之前,我们需要先选择合适的操作系统镜像文件。这个镜像文件包含了完整的操作系统安装包,可以用来进行系统的安装。在选择镜像文件时,我们需要考虑自己的电脑配置和使用需求。
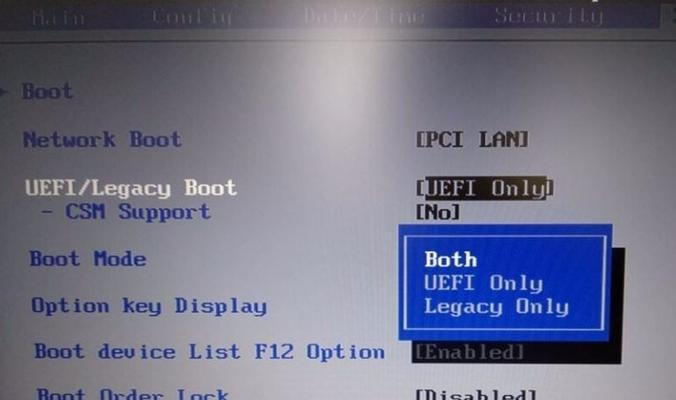
格式化U盘准备制作
在进行U盘装系统之前,我们需要先对U盘进行格式化。这样可以确保U盘中没有其他的文件或者分区,从而保证操作系统的安装成功。接下来,我将为您介绍如何对U盘进行格式化。
使用U盘制作工具写入镜像文件
在准备工作完成后,我们可以开始使用U盘制作工具将操作系统镜像文件写入U盘中了。这个过程比较简单,只需要按照工具的提示进行操作即可。接下来,我将为您详细介绍如何使用U盘制作工具写入镜像文件。
设置电脑启动顺序为U盘启动
在U盘制作完成后,我们需要将电脑的启动顺序设置为U盘启动。这样,在重启电脑时,系统就会自动从U盘中启动,进行系统的安装。下面,我将为您介绍如何设置电脑的启动顺序。
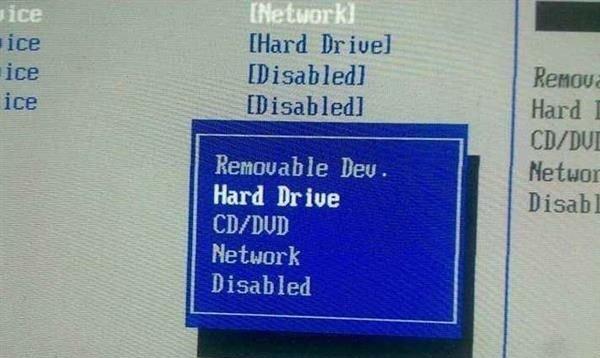
重启电脑并进入BIOS界面
在设置完电脑的启动顺序后,我们需要重启电脑,并进入BIOS界面进行一些必要的配置。接下来,我将为您详细介绍如何重启电脑并进入BIOS界面。
在BIOS界面中进行相关设置
在进入BIOS界面后,我们需要进行一些相关的设置,以确保系统的顺利安装。这些设置包括启动方式、硬盘模式、USB设置等。接下来,我将为您详细介绍如何在BIOS界面中进行相关设置。
保存并退出BIOS界面
在进行完相关的设置后,我们需要保存并退出BIOS界面,以便让电脑按照我们的配置进行启动。接下来,我将为您详细介绍如何保存并退出BIOS界面。
开始系统的安装过程
在保存并退出BIOS界面后,电脑会自动从U盘中启动,并开始系统的安装过程。这个过程可能会花费一些时间,取决于你的电脑配置和操作系统的大小。接下来,我将为您详细介绍系统安装过程中需要注意的一些事项。
完成系统安装后的配置
在系统安装完成后,我们需要进行一些基本的配置,以确保系统的正常运行。这些配置包括语言设置、时区设置、网络设置等。接下来,我将为您详细介绍系统安装完成后的配置过程。
更新驱动程序和软件
在系统安装完成后,我们还需要及时更新电脑的驱动程序和软件,以保证系统的稳定性和安全性。下面,我将为您介绍如何更新驱动程序和软件。
备份重要文件
在完成系统安装后,我们还需要及时备份重要的文件和数据,以防止意外情况发生。下面,我将为您详细介绍如何备份重要文件。
优化系统性能
在系统安装完成后,我们可以进行一些优化操作,以提升电脑的运行速度和性能。接下来,我将为您介绍一些常见的优化方法。
常见问题解答
在使用U盘装系统BIOS的过程中,可能会遇到一些问题和困惑。接下来,我将为您解答一些常见的问题,并给出相应的解决方案。
U盘装系统BIOS教程帮你轻松搞定
通过本篇文章的学习,相信大家已经掌握了U盘装系统BIOS的方法。只要按照教程的步骤操作,就可以轻松地给自己的电脑进行系统安装。希望本篇文章能对大家有所帮助,让大家的电脑焕然一新!
标签: 盘装系统教程
相关文章
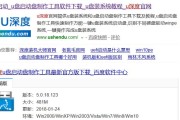
Win10作为目前最新的操作系统,为了更好地享受系统的稳定性和新功能,很多人都希望将电脑升级到Win10。而使用U盘来装系统已经成为一种简单、快捷的方...
2025-05-18 228 盘装系统教程
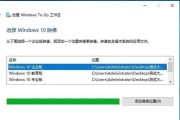
随着技术的不断发展,人们对电脑系统的要求也越来越高。而使用U盘和SSD来安装操作系统已经成为一种简单快捷的方式。本文将为大家详细介绍如何使用U盘和SS...
2025-05-08 212 盘装系统教程
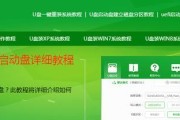
在计算机维护和安装系统时,使用U盘安装系统已经成为一种非常常见的方式。然而,在使用U盘装系统的过程中,我们有时会遇到一些问题,如U盘启动失败、系统安装...
2025-03-11 296 盘装系统教程
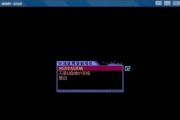
随着电脑操作的频繁,系统崩溃、病毒侵袭等问题已成为我们常见的困扰。在这种情况下,我们需要一个简便、高效的方法来进行系统安装与恢复。天意U盘装系统教程3...
2025-02-27 272 盘装系统教程

在现代科技的飞速发展下,电脑已经成为人们日常生活中不可或缺的工具。而为了更好地满足个人需求,很多用户选择自行装系统。本文将为大家详细介绍如何通过U盘一...
2024-05-05 337 盘装系统教程

在现代科技快速发展的时代,安装操作系统已经变得简单而方便。而使用U盘安装系统更是一种快捷且可靠的选择。本文将为大家提供一份简易教程,教你如何使用U盘轻...
2024-02-12 358 盘装系统教程
最新评论