随着工作和生活的需要,我们经常需要将一个打印任务同时发送给多台电脑连接的打印机。这时,共享打印机的设置就显得尤为重要。本文将介绍如何轻松地设置和使用共...
2025-07-16 257 共享打印机
在日常办公和学习中,我们经常会遇到需要将多台电脑连接到一台打印机的情况。本文将介绍一种简单而有效的方法,帮助你实现两台电脑连接一台打印机并进行共享打印的功能。
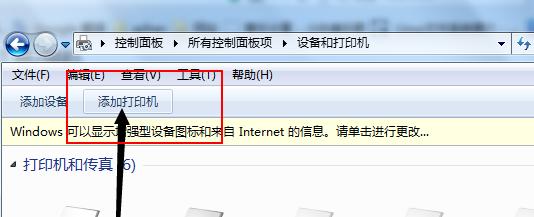
一:选择合适的连接方式
我们需要根据电脑和打印机的接口类型来选择合适的连接方式。常见的连接方式包括USB、以太网和Wi-Fi等。确保你的电脑和打印机都支持选定的连接方式。
二:使用USB连接方式
如果你选择使用USB连接方式,你需要准备一条USB线缆。将USB线缆的一端连接到打印机的USB接口上,另一端插入其中一台电脑的USB接口上。
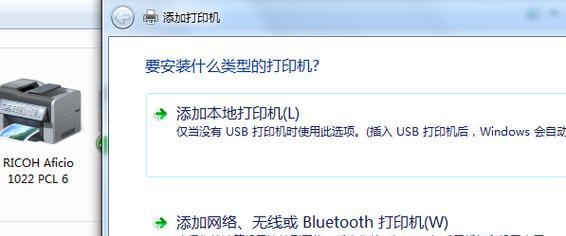
三:安装打印机驱动程序
在连接好USB线缆后,你需要安装打印机的驱动程序。这通常可以通过打印机附带的安装光盘或从打印机制造商的官方网站下载安装程序来完成。按照安装程序的指示进行安装,确保选择正确的打印机型号和操作系统。
四:设置共享打印机
完成驱动程序安装后,打开控制面板,找到“设备和打印机”选项。右键点击已安装的打印机,选择“共享”选项,并按照提示设置共享打印机的名称。
五:连接第二台电脑
对于第二台电脑,你可以选择通过USB线缆或使用网络连接方式。如果选择使用USB线缆,重复2的步骤。如果使用网络连接方式,确保两台电脑连接在同一个局域网内,然后继续下一步操作。

六:添加网络打印机
在第二台电脑上,打开控制面板,找到“设备和打印机”选项。点击“添加打印机”按钮,选择“添加网络、蓝牙或无线打印机”,然后按照向导提示搜索并添加共享的打印机。
七:测试打印功能
当两台电脑都成功连接到共享的打印机后,你可以进行一次测试打印,确保一切正常。选择一个文档或图片,点击打印按钮,观察打印机是否正常工作。
八:调整共享设置
如果你需要进一步调整共享打印机的设置,你可以返回到控制面板的“设备和打印机”选项,右键点击打印机,选择“打印机属性”或“共享”选项,根据需要进行相应设置。
九:解决共享打印机问题
在使用共享打印机的过程中,可能会遇到一些问题,例如打印速度慢、打印机离线等。你可以尝试重新启动电脑和打印机,检查网络连接以及更新打印机驱动程序等方法来解决这些问题。
十:定期维护打印机
为了保持共享打印机的正常运行,定期进行打印头清洁、更换墨盒或墨粉以及更新驱动程序等维护工作是必要的。这样可以延长打印机的寿命并提高打印质量。
十一:注意共享安全性
在进行共享打印机操作时,要注意网络安全问题。确保你的网络连接是安全的,并仅向可信任的电脑共享打印机。如果有需要,可以设置密码或访问权限来保护共享打印机。
十二:其他共享打印机方法
除了上述介绍的方法外,还有其他一些方式可以实现多台电脑连接一台打印机的共享功能,例如使用打印服务器、云打印等。根据实际需求选择合适的方法。
十三:共享打印机的优势
通过实现多台电脑连接一台打印机的共享功能,可以节省成本和空间,并提高工作效率。每个人都可以使用同一台打印机,避免重复购买和安装多台打印设备。
十四:共享打印机的应用场景
共享打印机适用于家庭、办公室、学校等多种场合。家庭成员可以共享一台打印机来打印文件和照片,办公室和学校可以提供集中管理的打印资源。
十五:
通过本文提供的简单教程,你可以轻松实现多台电脑连接一台打印机并进行共享打印。选择合适的连接方式,安装驱动程序,设置共享打印机,即可享受高效便捷的打印服务。记得定期维护打印机并注意安全性,让打印工作更加顺畅和可靠。
标签: 共享打印机
相关文章
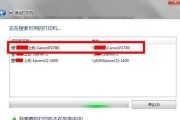
随着工作和生活的需要,我们经常需要将一个打印任务同时发送给多台电脑连接的打印机。这时,共享打印机的设置就显得尤为重要。本文将介绍如何轻松地设置和使用共...
2025-07-16 257 共享打印机
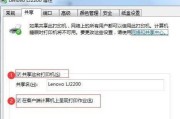
随着科技的不断发展,网络环境下的打印机共享成为了许多人的需求。通过共享打印机,我们可以方便地在网络中的各个设备上进行打印操作。本文将详细介绍如何在联网...
2023-12-29 404 共享打印机
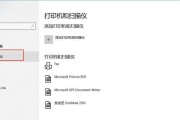
在多台电脑使用的办公环境中,共享一台打印机能够提高工作效率和节省成本。本文将介绍如何通过简单的步骤实现多台电脑共享一台打印机的设置。一、检查网...
2023-10-22 364 共享打印机
最新评论