在计算机操作系统中,Windows8是一款备受欢迎的系统。然而,许多人并不清楚如何使用U盘来进行原版Windows8的安装。本文将详细介绍如何利用U盘...
2025-05-19 269 盘安装
随着科技的不断发展,我们对于操作系统的要求也越来越高。而Windows7作为一款经典稳定的操作系统,被广泛应用于各种设备上。但是,传统的光盘安装方式不仅速度慢,还容易损坏。相比之下,使用U盘安装Windows7系统更加方便快捷,而且可以重复使用。接下来,本文将为大家详细介绍使用U盘安装Windows7系统的方法和步骤。
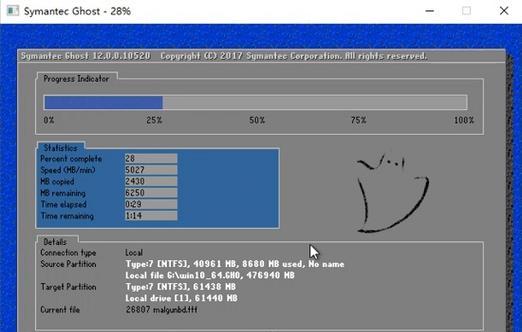
准备工作:获取合法的Windows7安装文件和U盘
在开始操作之前,我们需要确保手头拥有一份合法的Windows7系统安装文件,并且准备一枚容量不小于8GB的U盘。
格式化U盘
在将U盘用于安装Windows7之前,我们需要对其进行格式化操作。插入U盘后,右键点击“我的电脑”,选择“管理”,再点击“磁盘管理”。找到对应的U盘,在其上点击鼠标右键,选择“格式化”。在弹出的格式化窗口中,选择“快速格式化”和“文件系统”为“FAT32”,最后点击“开始”按钮完成格式化。
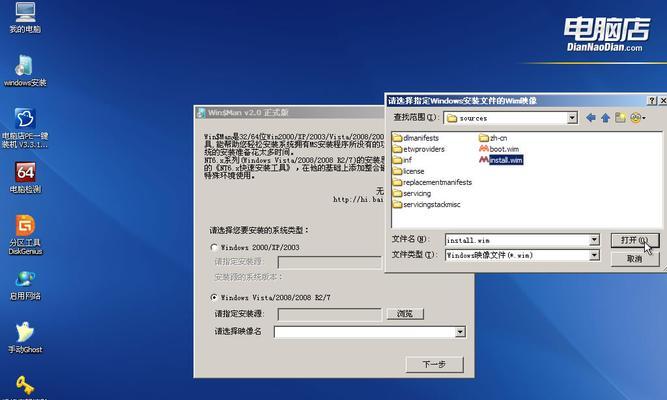
制作可引导U盘
接下来,我们需要将U盘制作成可引导的安装介质。打开电脑上的文件管理器,找到之前解压缩出来的Windows7系统安装文件夹,进入“boot”文件夹,将其中的“bootsect.exe”复制到U盘的根目录。
将Windows7系统文件复制到U盘
在文件管理器中,进入之前解压缩出来的Windows7系统安装文件夹,将其中的全部文件和文件夹复制到U盘中。
设置电脑启动顺序
重启电脑,并在开机界面按下相应按键进入BIOS设置。找到“启动顺序”或“BootOrder”选项,并将U盘设置为第一启动项。保存设置并退出。

开始安装Windows7系统
插入已经制作好的U盘,重启电脑。按照系统提示按任意键开始安装。
选择安装语言和其他首选项
在进入安装界面后,选择您想要使用的语言、时间和货币格式以及键盘或输入法布局。
点击“安装现在”
在主安装界面上,点击“安装现在”按钮,开始正式安装Windows7系统。
阅读并同意许可条款
阅读Windows7的许可条款,勾选“接受许可条款”选项,然后点击“下一步”。
选择安装类型
在安装类型界面上,选择“自定义(高级)”选项,进行自定义安装。
选择安装目标
在目标磁盘分区界面上,选择将Windows7安装到哪个磁盘上,点击“下一步”。
等待安装完成
系统将开始安装Windows7,这个过程可能需要一段时间,请耐心等待。
设置用户名和密码
在安装完成后,根据系统提示设置您的用户名和密码。
自定义系统设置
根据自己的需要,设置系统名称、网络连接、时间和日期等。
完成安装
恭喜您!您已经成功地通过U盘安装了Windows7系统。现在您可以开始使用这个稳定而强大的操作系统了!
通过本文所介绍的方法和步骤,您可以轻松地使用U盘来安装Windows7系统。相比传统的光盘安装方式,这种方法更加快捷、方便,并且可以重复使用。希望本文对您有所帮助,祝您安装成功!
标签: 盘安装
相关文章

在计算机操作系统中,Windows8是一款备受欢迎的系统。然而,许多人并不清楚如何使用U盘来进行原版Windows8的安装。本文将详细介绍如何利用U盘...
2025-05-19 269 盘安装

随着电脑技术的发展,很多人开始使用U盘来安装系统,其中雨林木风U盘是一款功能强大且易于操作的工具。本文将详细介绍如何使用雨林木风U盘安装XP系统,让你...
2025-05-18 216 盘安装

Win8是微软公司发布的操作系统,通过制作可引导的Win8U盘安装程序,可以方便快捷地进行系统安装,本文将详细介绍如何下载Win8ISO文件以及制作可...
2025-05-16 248 盘安装

在日常使用电脑的过程中,我们经常需要重装或升级操作系统。而使用pewin8u盘安装系统,无论是省时还是方便度都是其他安装方法无法比拟的。本文将详细介绍...
2025-05-02 296 盘安装

Linux作为一种开源操作系统,在技术领域中越来越受欢迎。而通过U盘安装Linux系统成为了许多用户的首选方法,不仅方便快捷,而且可以避免对原有系统产...
2025-04-15 297 盘安装

现代计算机操作系统扮演着至关重要的角色,而Windows2012作为微软推出的一款高性能服务器操作系统,被广泛应用于企业级计算环境中。本文将详细介绍如...
2025-04-12 267 盘安装
最新评论