Win10彻底清理C盘垃圾文件的方法(有效清理C盘垃圾文件,提升电脑性能)
随着时间的推移,我们的电脑C盘会积累大量垃圾文件,这些文件占据了宝贵的存储空间,同时也拖慢了系统的运行速度。彻底清理C盘垃圾文件变得尤为重要。本文将介绍一些有效的方法,帮助您彻底清理C盘垃圾文件,提升电脑性能。
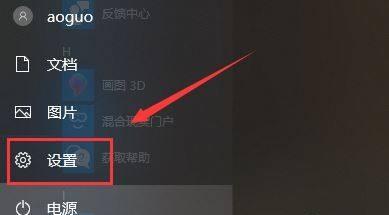
1.清理桌面上的多余文件
在桌面上经常会堆积一些不必要的文件和快捷方式,这些文件占据了C盘的存储空间。我们可以通过将这些文件移动到其他位置或者删除它们来释放空间。
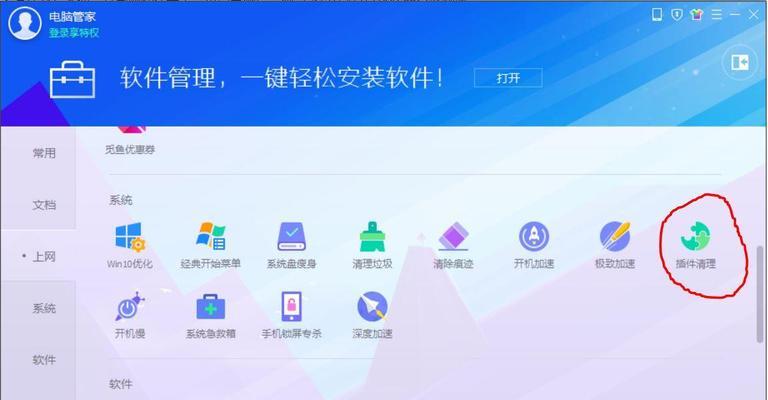
2.清理回收站
回收站是存放已删除文件的临时位置,这些文件仍然占据着磁盘空间。打开回收站并清空其中的所有文件,可以释放宝贵的存储空间。
3.卸载不必要的程序
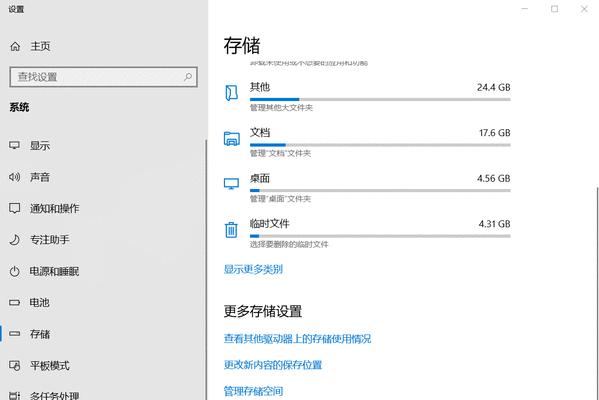
在控制面板的程序和功能中,查找并卸载那些不再使用或者不必要的程序。这些程序占用了宝贵的磁盘空间,卸载它们可以有效地清理C盘垃圾文件。
4.清理系统临时文件夹
Win10系统会自动创建一些临时文件,这些文件堆积在系统临时文件夹中,占据了大量的磁盘空间。打开“运行”并输入“%temp%”,然后删除其中的所有文件和文件夹,可以清理系统临时文件夹。
5.清理浏览器缓存
浏览器缓存会保存访问过的网页和下载的文件,以便下次访问时加载更快。然而,这些缓存文件也会占据大量的磁盘空间。在浏览器设置中,选择清理缓存的选项,可以释放C盘的存储空间。
6.定期清理下载文件夹
下载文件夹是存放从互联网上下载的文件的位置。我们经常会忘记删除已经不再需要的下载文件,导致这个文件夹不断增大。定期清理下载文件夹,可以释放C盘的存储空间。
7.清理系统日志和错误报告
Win10系统会记录一些日志和错误报告,这些文件也会占据一定的磁盘空间。打开“事件查看器”并删除不再需要的日志和报告,可以释放C盘的存储空间。
8.清理系统盘符的临时文件夹
除了系统临时文件夹之外,一些程序也会在系统盘符的根目录下创建临时文件夹。我们可以打开系统盘符,查找并删除这些临时文件夹,从而清理C盘的垃圾文件。
9.清理系统升级备份文件
在Win10系统升级之前,会自动备份一些文件以防万一。升级完成后,这些备份文件就变得无用了。我们可以打开系统备份文件夹,查找并删除这些过期的备份文件。
10.清理应用程序缓存
一些应用程序会在C盘上创建缓存文件夹,用于存放临时数据和下载的文件。我们可以手动打开这些缓存文件夹,并删除其中的不必要的文件,从而清理C盘的垃圾文件。
11.清理系统重启之前的临时文件
在系统重启之前,Win10会创建一些临时文件。重启完成后,这些临时文件就不再需要了。我们可以通过运行“cleanmgr”命令来清理这些临时文件。
12.清理应用程序卸载残留
有时候,卸载应用程序后会留下一些残留文件和注册表项。这些残留文件也会占据C盘的存储空间。我们可以使用专业的卸载工具来彻底清理这些残留文件。
13.清理系统备份和恢复点
Win10系统会自动创建一些备份和恢复点,以便系统崩溃时可以恢复数据。然而,这些备份和恢复点也会占据大量的磁盘空间。我们可以打开系统恢复设置,删除不再需要的备份和恢复点。
14.清理Windows更新文件
Win10系统会自动下载和安装更新文件,这些文件也会占据大量的磁盘空间。我们可以打开“磁盘清理工具”,选择清理Windows更新文件的选项,从而释放C盘的存储空间。
15.清理无用的系统快照
Win10系统会定期创建系统快照,以便在系统出现问题时可以还原到先前的状态。然而,这些系统快照也会占据一定的磁盘空间。我们可以打开“系统属性”,选择清理系统快照的选项,从而释放C盘的存储空间。
通过清理C盘的垃圾文件,我们可以释放宝贵的存储空间,提升电脑的运行速度。使用上述方法,您可以彻底清理C盘垃圾文件,使电脑保持良好的性能。记得定期清理C盘,让您的电脑始终保持高效运行。
标签: 清理盘垃圾文件
相关文章

最新评论