如何使用戴睿笔记本优盘启动BIOS设置(一步步教你如何使用戴睿笔记本优盘启动BIOS,并修改相关设置)
在使用戴睿笔记本电脑时,有时我们需要进入BIOS界面进行一些设置或修复,而使用优盘启动BIOS可以方便快捷地进行操作。本文将详细介绍如何使用戴睿笔记本优盘启动BIOS,并修改相关设置。
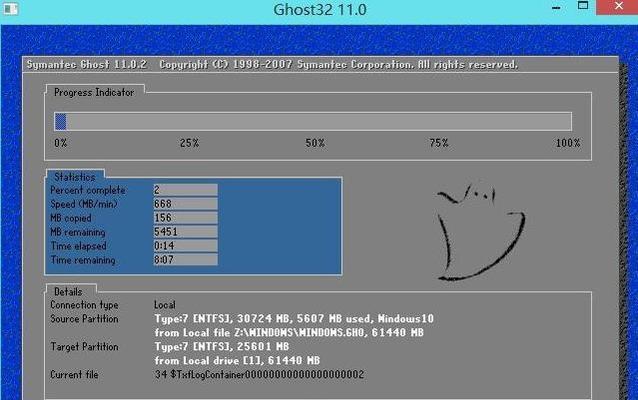
1.准备工作
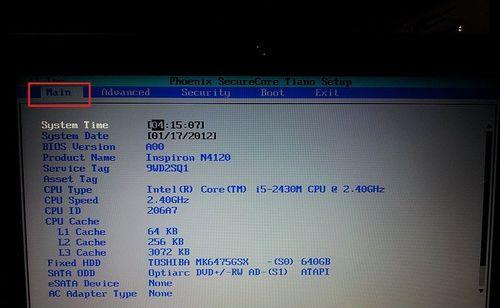
在开始之前,我们需要准备一台戴睿笔记本电脑和一个可用的优盘。确保电脑已经关机,并将优盘插入电脑的USB接口。
2.创建可启动的优盘
打开电脑,进入操作系统后,在浏览器中搜索“戴睿笔记本优盘启动工具”,并下载安装。安装完成后,打开该工具,按照提示选择优盘和操作系统镜像文件进行创建。
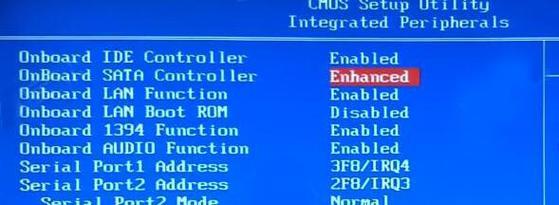
3.设置电脑启动顺序
重启电脑,在开机界面中按下指定键进入BIOS设置界面。在“Boot”或“启动”选项中,找到“BootOrder”或“启动顺序”选项,选择优盘作为第一启动设备。
4.保存设置并重启
在BIOS界面中,找到“SaveandExit”或“保存并退出”选项,点击确认保存设置并重启电脑。
5.进入优盘启动模式
电脑重启后,按下指定键再次进入BIOS设置界面,在“Boot”或“启动”选项中找到“BootMode”或“启动模式”选项,选择“USB”或“RemovableDevices”作为启动模式。
6.进入BIOS界面
保存设置后,重启电脑,按下指定键进入BIOS设置界面。在BIOS界面中,你可以看到各种设置选项,包括硬件设备、启动顺序、系统时间等。
7.修改相关设置
根据自己的需求,进入相应的设置选项进行修改。例如,你可以调整启动顺序、开启或关闭某些设备等。
8.保存并退出
在修改完毕后,找到“SaveandExit”或“保存并退出”选项,并确认保存修改。电脑将重新启动并按照新的设置进行工作。
9.检查修改是否生效
重新启动后,观察电脑是否按照你的设置进行工作。如果设置生效,你可以继续使用电脑;如果没有生效,可以重新进入BIOS界面进行调整。
10.额外的注意事项
在修改BIOS设置时,要小心操作,避免误操作导致系统故障。同时,建议在修改前备份重要的数据,以防止数据丢失。
11.其他常见问题解答
在使用戴睿笔记本优盘启动BIOS的过程中,可能会遇到一些问题。本将回答一些常见问题,并提供解决方案。
12.无法进入BIOS界面怎么办?
如果按下指定键后无法进入BIOS界面,可以尝试重新启动电脑,并按下其他可能的快捷键,如F12、Delete键等。
13.如何恢复默认的BIOS设置?
如果你修改了一些设置后出现问题,可以在BIOS界面中找到“LoadDefaults”或“恢复默认设置”选项,并选择确认恢复。
14.修改BIOS设置会影响系统性能吗?
通常情况下,合理的BIOS设置修改不会对系统性能产生负面影响。但不当的设置可能导致系统不稳定或性能下降。
15.结束语
通过本文的介绍,你已经学会了如何使用戴睿笔记本优盘启动BIOS,并修改相关设置。在使用时,请谨慎操作,避免对系统造成不良影响。如有其他疑问,请参考戴睿笔记本官方文档或寻求专业人士的帮助。
通过本文的教程,你已经学会了如何使用戴睿笔记本优盘启动BIOS,并修改相关设置。这将帮助你更好地管理和配置你的戴睿笔记本电脑。记得在操作前备份重要数据,小心操作,避免误操作导致系统故障。如有疑问,可以参考戴睿笔记本官方文档或寻求专业人士的帮助。祝你顺利完成BIOS设置!
标签: 戴睿笔记本
相关文章

最新评论