《Win10截图工具的使用指南》(轻松掌握Win10截图工具,实现高效截图和编辑)
在Windows10操作系统中,自带了一款强大的截图工具,为用户提供了方便快捷的截图和编辑功能。本文将详细介绍Win10截图工具的使用方法,帮助读者轻松掌握这一实用工具,提高工作和学习效率。
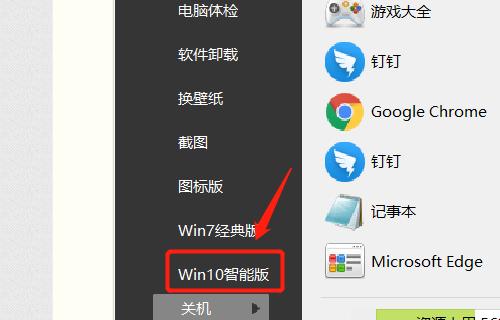
1.截图工具的启动与基本界面
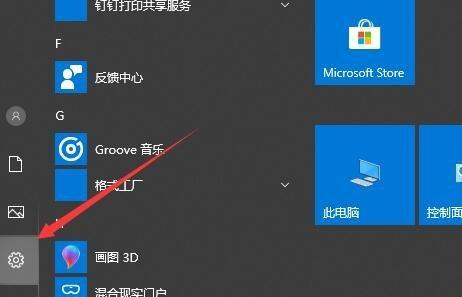
Win10截图工具可以通过快捷键Win+Shift+S启动,或者在开始菜单中搜索“截图工具”打开。它的基本界面包括截图模式选择栏、画笔和马赛克工具栏、保存和复制按钮等。
2.全屏截图模式的使用
选择全屏截图模式后,用户可以通过单击鼠标左键来捕捉整个屏幕的内容,并在截图界面进行编辑和保存。
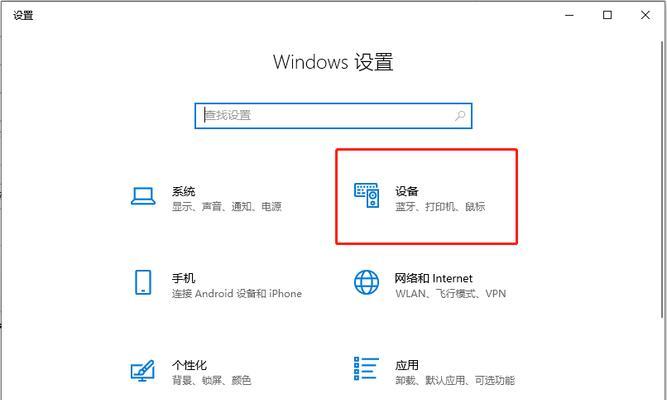
3.矩形截图模式的使用
在矩形截图模式下,用户可以自定义选择需要截图的区域,并进行相应的编辑操作,如添加文字、箭头等。
4.自定义截图模式的使用
Win10截图工具还支持自定义截图模式,用户可以根据自己的需求选择所需的截图区域,方便截取特定的内容。
5.截图后的编辑功能
在截图工具中,用户可以对截取的图片进行各种编辑操作,如添加文字、划线、马赛克等,以便更好地表达和标注。
6.截图的保存与复制
Win10截图工具提供了保存和复制两个选项,用户可以选择保存截图到本地文件夹中,或者直接将截图复制到剪贴板中方便粘贴使用。
7.截图中的时间延迟设置
在某些情况下,用户可能需要设置延迟时间后再进行截图,以便捕捉到特定的瞬间。Win10截图工具提供了时间延迟设置功能,满足不同需求。
8.截图工具的快捷键设置
用户可以根据个人习惯设置Win10截图工具的快捷键,提高使用效率,并且可以根据需要修改已有快捷键的功能。
9.截图工具的高级选项
Win10截图工具还提供了一些高级选项,如隐藏或显示截图工具的通知,更改默认保存位置等,用户可以根据实际需求进行设置。
10.截图工具的快速分享功能
用户截取的图片可以通过Win10截图工具快速分享给他人,支持通过邮件、社交媒体等方式分享,方便与他人交流和合作。
11.截图工具的快速搜索功能
Win10截图工具还具有快速搜索功能,用户可以在截图工具中输入关键词,系统会自动从截图中提取相关内容,提供快速检索和查找的能力。
12.截图工具的高分辨率支持
针对高分辨率显示器的用户,Win10截图工具可以完美支持高分辨率截图,保证截取的图片清晰度和细节。
13.截图工具与剪贴板的集成
Win10截图工具与剪贴板紧密集成,用户可以直接将截图复制到剪贴板中,并随时粘贴使用,方便快捷。
14.截图工具与其他应用的配合使用
Win10截图工具支持与其他应用程序的配合使用,比如与图片编辑软件、PPT制作软件等相互搭配,提升工作效率。
15.截图工具的与展望
Win10截图工具作为Windows10操作系统自带的强大截图工具,提供了丰富的截图和编辑功能,方便用户进行各种操作。随着操作系统的升级和改进,未来还将有更多功能和便利性加入,进一步提升用户体验。
Win10截图工具是一款功能强大、易于使用的截图工具,通过本文的介绍,读者可以轻松掌握该工具的各项功能,并能够更高效地进行截图和编辑操作。在工作和学习中,合理利用Win10截图工具将极大地提高效率和表达能力。
标签: 截图工具
相关文章

最新评论