电脑Word批注添加办法(轻松掌握Word文档批注的添加技巧)
在使用电脑Word进行文档编辑时,我们常常需要与他人进行协作。而在协作的过程中,经常需要添加批注来表达自己的意见或提供建议。本文将介绍如何在电脑Word中高效地添加批注,提升协作效率。
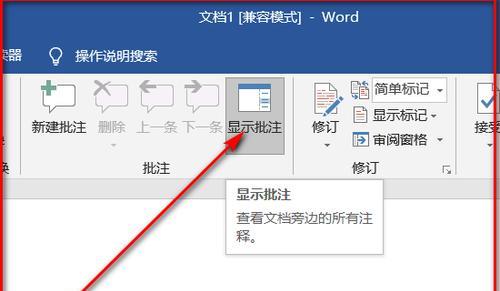
1.使用批注工具条进行批注的添加
通过点击Word菜单栏中的“审阅”选项,选择“批注”工具条,可以方便地进行批注的添加和管理。
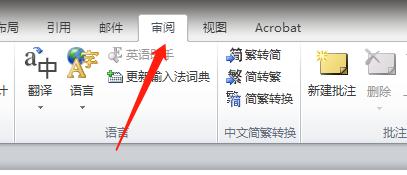
2.快捷键操作快速添加批注
按下快捷键"Ctrl+Alt+M"可以直接在当前光标所在位置添加批注,操作简便快捷。
3.修改批注的样式和格式
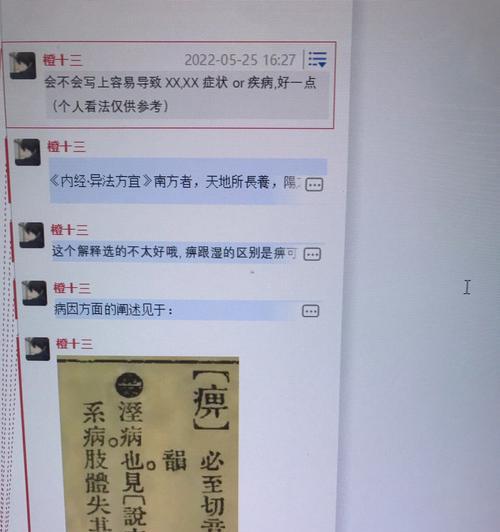
在“审阅”选项卡中的“批注”组中,可以选择不同的样式和格式来修改批注的外观,使其更加清晰和易于区分。
4.批注的显示与隐藏
通过点击Word菜单栏中的“审阅”选项,选择“显示批注”,可以方便地控制批注的显示与隐藏,以满足不同的编辑需求。
5.批注的定位和导航
在Word中,可以通过点击批注标记或者使用“上一个”、“下一个”按钮来定位和导航批注,快速找到需要查看或编辑的批注。
6.批注的删除和清除
通过选中批注并按下“Delete”键,可以快速删除单个批注。如果需要清除文档中的所有批注,可以使用Word菜单栏中的“审阅”选项中的“清除”功能。
7.批注的印刷和分享
在进行文档印刷或分享时,可以选择是否包含批注。通过Word中的“打印设置”或“保存为”功能,可以进行相应设置。
8.批注的回复和修改
在协作过程中,他人可以对批注进行回复和修改。通过点击批注右侧的回复按钮,可以方便地进行沟通和反馈。
9.批注的保护和锁定
如果希望保护批注不被他人随意更改,可以使用Word的“修订”功能,将文档设置为只能批注,而不能直接编辑。
10.批注的跨版本兼容
不同版本的Word之间,批注的显示和兼容性可能存在一定差异。在协作时,应注意文档的版本并做好相应的兼容性处理。
11.批注的导出和导入
如果需要将文档中的批注导出或导入到其他文档中,可以使用Word的“导出”和“导入”功能,方便实现批注的共享和迁移。
12.批注的颜色和作者标识
Word允许为不同的批注设置不同的颜色,以便于区分和识别。同时,每个批注还可以关联一个作者,方便后续的追踪和回溯。
13.批注的协作和共享
在多人协作编辑的情况下,可以通过共享文档或使用协作工具,实现实时的批注同步和共享,提高团队协作效率。
14.批注的权限管理
在协作过程中,可以对不同的用户或用户组设置不同的批注权限,以保证批注的安全性和可控性。
15.批注的技巧和注意事项
批注的添加虽然简单,但要做到准确和有效,需要注意一些技巧和细节。比如,应该避免过多的批注内容,保持简洁明了;同时,在批注中应用合适的语气和措辞,以免引起误解或冲突。
通过掌握电脑Word批注的添加办法,我们可以更加高效地进行文档协作和编辑工作。合理使用批注工具和技巧,能够提升团队协作效率,减少沟通成本,为我们的工作带来便利和便捷。
标签: 批注添加
相关文章

最新评论