在CAD绘图过程中,输入XY坐标点是非常常见的操作。然而,传统的鼠标点击方式可能会消耗较多时间和精力。本文将介绍一些CAD中的快捷键操作,以提高绘图效...
2025-04-04 613 快捷键
在日常使用Mac电脑时,我们经常需要对文件和文本进行剪切操作。了解和掌握Mac的剪切快捷键,可以大大提高工作效率。本文将为您介绍Mac中常用的剪切快捷键,并详细讲解每个快捷键的使用方法和应用场景。
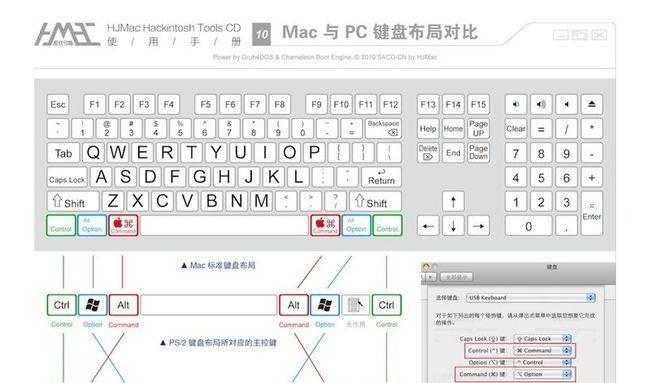
一:Cmd+X——剪切文件和文本
使用Cmd+X组合键可以将所选文件和文本从原位置剪切到剪贴板上,然后可以将其粘贴到其他位置。这个快捷键特别适用于需要移动大量文件或重新排列文本的情况。
二:Cmd+C——复制文件和文本
通过使用Cmd+C组合键,您可以将所选文件和文本复制到剪贴板上,而不会将其从原位置删除。这是在需要复制内容并粘贴到其他地方时常用的快捷方式。
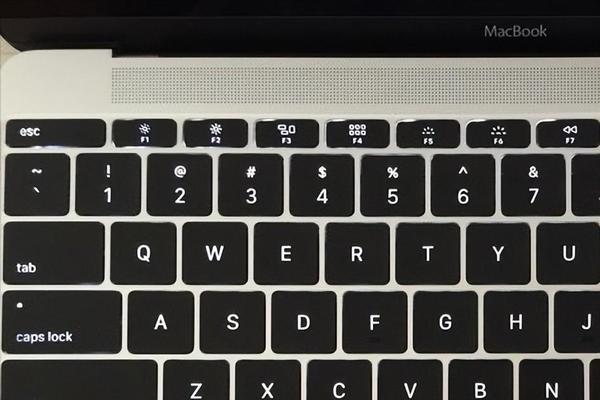
三:Cmd+V——粘贴剪贴板内容
当您使用Cmd+X或Cmd+C组合键剪切或复制文件和文本后,使用Cmd+V可以将剪贴板中的内容粘贴到目标位置。这是一个非常常用的快捷键,可以快速将剪贴板中的内容应用于各种情况。
四:Cmd+Option+V——粘贴并匹配样式
有时候我们希望在粘贴内容时保持原始样式,而不是应用目标位置的样式。使用Cmd+Option+V可以在粘贴时匹配剪贴板内容的样式,保持文本的一致性。
五:Cmd+Z——撤销操作
如果您意外删除了某个文件或者执行了错误的操作,使用Cmd+Z可以撤销最近一次的操作。这个快捷键可以帮助您避免一些不必要的麻烦。
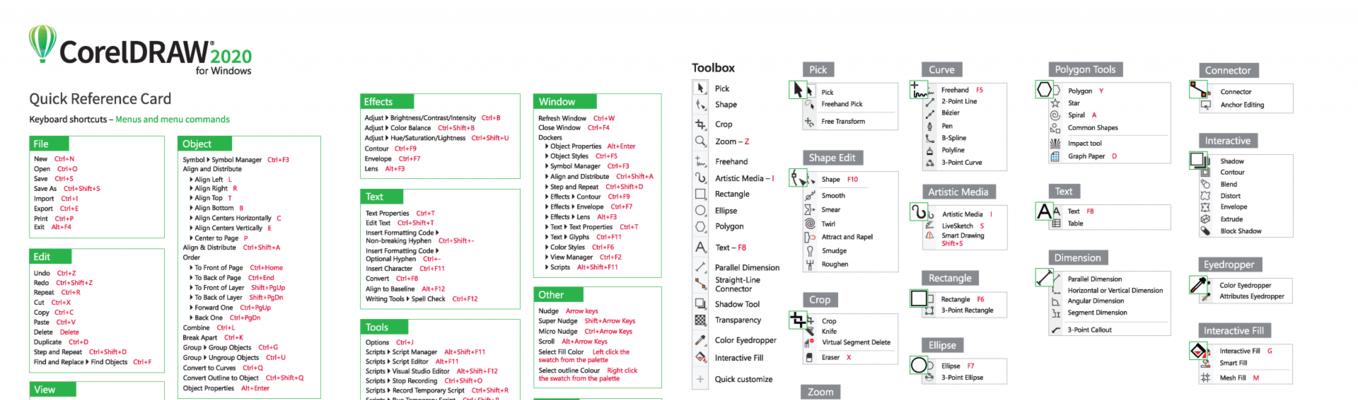
六:Cmd+Shift+Z——重做操作
如果您想要撤销撤销,也就是重新执行上一次被撤销的操作,可以使用Cmd+Shift+Z。这个快捷键可以帮助您恢复之前的操作状态。
七:Cmd+A——全选文件和文本
当您想要一次性选择整个文件或者文本时,使用Cmd+A组合键可以快速选中整个内容。这个快捷键特别适用于复制、剪切或删除大段内容的情况。
八:Cmd+F——查找和替换
通过使用Cmd+F组合键,您可以打开查找和替换的功能。输入您要查找的内容,系统会自动高亮显示所有匹配的结果,并且您还可以选择替换其中的一部分或全部。
九:Cmd+G——查找下一个
在使用Cmd+F查找功能后,使用Cmd+G可以快速定位到下一个匹配结果。这个快捷键可以帮助您快速查找和编辑多处相同的内容。
十:Cmd+Shift+G——查找上一个
如果您需要反向查找,即从后往前定位到上一个匹配结果,可以使用Cmd+Shift+G。这个快捷键可以帮助您更灵活地操作和编辑内容。
十一:Cmd+Backspace——删除光标前一个词
通过使用Cmd+Backspace组合键,您可以快速删除光标前面的一个词。这个快捷键特别适用于纠正拼写错误或者删除不需要的文本。
十二:Cmd+Delete——删除光标后一个词
与Cmd+Backspace相反,Cmd+Delete组合键用于删除光标后面的一个词。这个快捷键可以帮助您更加高效地编辑文本内容。
十三:Cmd+Shift+ArrowKeys——选择文本
通过使用Cmd+Shift+箭头键组合键,您可以快速选择一段文本。上下箭头用于选择整行,左右箭头用于选择整个单词,这个快捷键特别适用于复制、剪切或删除大段内容的情况。
十四:Cmd+Shift+Option+V——粘贴并匹配样式(无格式)
如果您想要在粘贴时不保留原始样式,可以使用Cmd+Shift+Option+V组合键。这个快捷键可以在不应用目标位置样式的情况下粘贴剪贴板内容,保持文本的纯文本格式。
十五:
掌握Mac的剪切快捷键对于提高工作效率和方便日常操作非常重要。通过使用Cmd+X、Cmd+C和Cmd+V可以轻松进行剪切、复制和粘贴操作,而Cmd+Z和Cmd+Shift+Z则可帮助您快速撤销和重做操作。其他的剪切快捷键如Cmd+F、Cmd+G、Cmd+A等也都能帮助您更加高效地编辑文件和文本。记住这些快捷键,并在实际使用中灵活运用,相信您会发现Mac剪切快捷键的魅力所在。
标签: 快捷键
相关文章

在CAD绘图过程中,输入XY坐标点是非常常见的操作。然而,传统的鼠标点击方式可能会消耗较多时间和精力。本文将介绍一些CAD中的快捷键操作,以提高绘图效...
2025-04-04 613 快捷键

在我们日常使用电脑、手机等设备时,经常会有需要切换主题的需求,例如在手机上切换壁纸、在电脑上切换软件界面等。然而,常规的切换方式可能会比较繁琐,需要点...
2024-11-08 324 快捷键
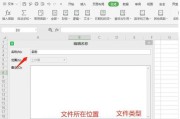
在日常使用电脑的过程中,我们经常需要整理和管理各种文件和文件夹。而快捷键建立文件夹是一个十分便捷的操作技巧,可以大大提高我们的工作效率。本文将介绍一些...
2024-10-10 332 快捷键
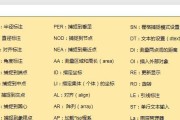
在日常工作中,我们经常需要频繁操作电脑,如打开文件、复制粘贴、关闭窗口等等。如果只依赖鼠标操作,不仅效率低下,还会增加手部的负担。而掌握一些常用快捷键...
2024-09-23 337 快捷键
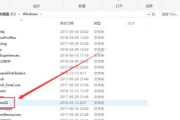
在日常的电脑使用中,经常需要创建文件夹来整理和归档文件,但是使用鼠标点选多个步骤操作繁琐。本文将介绍一种使用快捷键来快速创建文件夹的方法,大大提高工作...
2024-09-09 379 快捷键
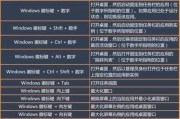
表格在现代办公中扮演着重要的角色,无论是数据分析、报告制作还是项目管理,都离不开它们的辅助。然而,对于许多人来说,使用表格工具时经常因为繁琐的操作流程...
2024-08-01 514 快捷键
最新评论