现在很多人都使用笔记本电脑,而其中大部分笔记本仍然搭载着Windows7操作系统。然而,随着时间的推移,很多用户可能需要重新安装win7系统,以获得更...
2025-05-17 267 系统安装教程
现如今,Win10系统已经成为许多电脑用户的首选操作系统。然而,有些用户可能不太熟悉Win10系统的安装过程,特别是使用U盘进行安装。本文将详细介绍使用U盘安装Win10系统的步骤,帮助读者快速实现系统安装。

标题和
1.准备工作
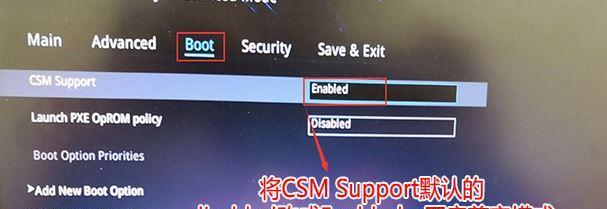
在开始之前,我们需要准备一台可用的电脑和一根容量不小于8GB的U盘。这些都是进行U盘安装的基本条件。
2.下载Win10系统镜像文件
在开始制作U盘启动盘之前,我们需要先下载Win10系统的镜像文件。这可以通过访问微软官方网站或其他可信赖的下载渠道来完成。

3.获取U盘制作工具
为了将镜像文件制作成U盘启动盘,我们需要一个专门的工具。常用的工具包括Rufus、WinToUSB等。选择一个适合自己的工具,并进行下载和安装。
4.插入U盘并打开制作工具
将准备好的U盘插入电脑的USB接口中,并打开之前下载好的制作工具。
5.选择镜像文件
在制作工具中,我们需要选择之前下载好的Win10系统镜像文件。通过浏览功能,找到镜像文件所在的路径并选择。
6.设定U盘分区和格式化方式
在制作启动盘的过程中,我们需要设定U盘的分区和格式化方式。一般来说,选择MBR分区和NTFS格式化是比较常见和稳定的选择。
7.开始制作启动盘
当所有设置完成后,我们可以点击“开始”或类似的按钮,让制作工具开始将镜像文件写入U盘并制作成启动盘。
8.设置电脑启动项
在制作完成后,我们需要将电脑的启动项设置为从U盘启动。这可以通过进入BIOS设置或按下电脑启动时显示的快捷键来完成。
9.开始安装Win10系统
当电脑启动时,会自动进入Win10系统安装界面。我们可以按照提示进行一系列设置,例如选择语言、接受许可协议等。
10.设定安装方式和磁盘分区
在安装过程中,我们需要设定安装方式(建议选择“自定义”)和磁盘分区。这些设置将决定Win10系统的安装位置和硬盘的分区情况。
11.等待系统安装
当所有设置完成后,我们只需要等待系统自动进行安装。这个过程可能需要一段时间,取决于电脑的性能和U盘的传输速度。
12.安装完成后的设置
当系统安装完成后,我们需要进行一些基本设置,例如创建用户账户、设定密码等。这些设置可以根据个人需求进行调整。
13.更新和驱动安装
为了保证Win10系统的正常运行,我们需要及时更新系统以及安装相应的驱动程序。这可以通过访问Windows更新和设备管理器来完成。
14.验证系统安装是否成功
在完成所有设置后,我们可以重启电脑并验证Win10系统是否成功安装。如果一切正常,我们就可以开始享受全新的Win10系统了。
15.注意事项和常见问题
在使用U盘安装Win10系统时,可能会遇到一些问题,例如制作失败、无法进入安装界面等。本文也将提供一些注意事项和解决方案供读者参考。
通过本文的教程,我们学习了如何使用U盘来安装Win10系统。只要按照步骤进行操作,即可轻松实现系统的安装。希望本文对读者有所帮助,并顺利完成Win10系统的安装。
标签: 系统安装教程
相关文章

现在很多人都使用笔记本电脑,而其中大部分笔记本仍然搭载着Windows7操作系统。然而,随着时间的推移,很多用户可能需要重新安装win7系统,以获得更...
2025-05-17 267 系统安装教程

在计算机维护和系统重装过程中,Ghost是备受推崇的系统克隆工具,能够帮助用户快速安装和配置系统。本文将详细介绍如何使用Ghost进行系统安装,让你轻...
2025-02-13 304 系统安装教程
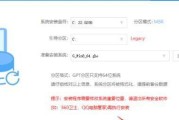
随着科技的不断发展,Windows8系统已经成为了许多人使用的主要操作系统之一。然而,对于一些没有经验的用户来说,安装一个全新的操作系统可能会显得有些...
2025-01-29 251 系统安装教程
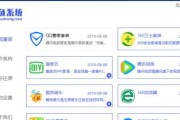
近年来,随着电脑的普及,系统问题成为了许多用户头疼的难题。而重新安装操作系统是解决电脑问题的常见方法之一。本篇文章将详细教您如何安装Win7操作系统,...
2025-01-23 265 系统安装教程
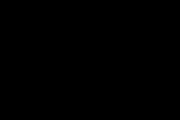
安装操作系统是使用电脑的基础,而对于一些老旧的电脑,XP系统仍然是一个常见的选择。本文将为您详细介绍如何使用光盘来安装XP系统,并提供图文指导,帮助您...
2024-11-17 579 系统安装教程
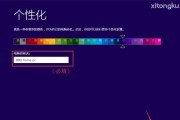
作为微软开发者网络(MicrosoftDeveloperNetwork)的核心平台,MSDN系统为开发人员提供了丰富的资源和工具。然而,对于初次接触M...
2024-09-06 543 系统安装教程
最新评论