在安装操作系统时,很多人都会选择使用ISO光盘,因为它不仅速度快,还能有效避免一些安装错误。本文将介绍如何利用PE工具来使用ISO光盘安装Win7系统...
2025-02-08 271 光盘
在如今普遍使用U盘进行系统安装的时代,依然有很多老旧电脑或无法引导U盘的机器需要通过光盘来进行系统安装。本文将详细介绍如何使用光盘来安装电脑系统,帮助那些遇到困难的朋友们。

1.确保系统安装光盘完好无损
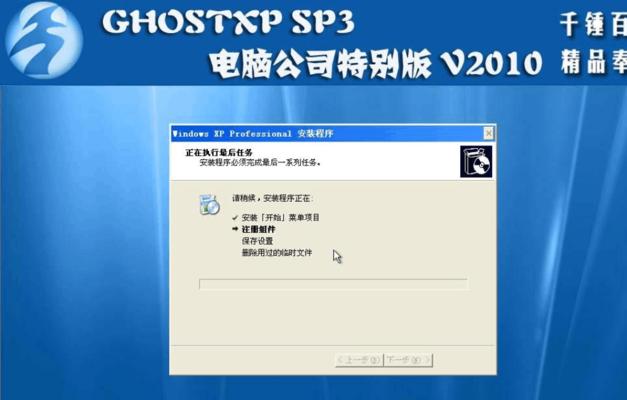
在开始安装之前,首先要确保使用的光盘是完好无损的,没有划痕和污渍,否则可能会导致安装失败或出现问题。
2.设置光驱启动顺序
在BIOS设置中,将光驱设置为第一启动设备,以确保在开机时能够引导到光盘中的系统安装程序。
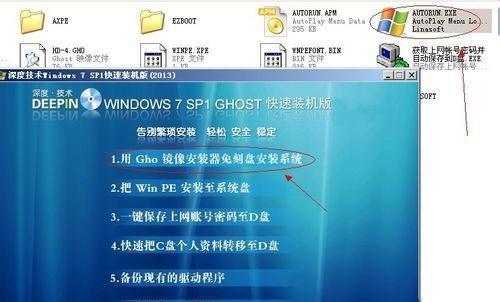
3.插入系统安装光盘
将系统安装光盘插入电脑的光驱中,并关闭其他运行的程序,以避免干扰安装过程。
4.重启电脑并等待引导
重启电脑后,在屏幕上会显示一条提示信息,告诉你按任意键启动光盘引导。按下任意键后,系统会开始引导光盘中的安装程序。
5.选择语言和其他设置
根据个人需要,选择合适的语言和其他设置,比如时区、键盘布局等,并点击“下一步”继续安装过程。
6.阅读并接受许可协议
在安装过程中,会出现许可协议的界面,仔细阅读并接受协议,然后点击“下一步”继续安装。
7.选择安装类型
根据个人需求,选择适合的安装类型,比如全新安装、升级或自定义安装等,并点击“下一步”继续。
8.选择安装位置
在这一步中,选择你要将系统安装到的硬盘或分区,并点击“下一步”开始系统的实际安装过程。
9.系统安装过程
在这一阶段,系统会自动将文件复制到硬盘,并进行一系列的设置。这个过程可能需要一些时间,请耐心等待。
10.完成设置和登录信息
在安装过程的后期阶段,系统会要求你设置一些个人偏好和登录信息,按照提示进行设置即可。
11.更新和驱动安装
系统安装完成后,立即更新系统以获取最新的补丁和功能,同时安装相关的硬件驱动程序,以确保电脑正常运行。
12.安装必要的软件
根据个人需求,安装必要的软件,比如浏览器、办公套件、杀毒软件等,使电脑能够满足日常使用的需求。
13.迁移数据和个人文件
如果你之前有备份的数据和个人文件,可以将其迁移回新安装的系统中,保证个人数据的完整性。
14.进行系统优化和设置
根据个人喜好和需要,对系统进行优化和设置,比如更改壁纸、调整桌面图标、设置电源计划等。
15.系统安装完成
经过以上步骤,系统安装完成。现在你可以享受全新的系统带来的快感,并进行个性化设置,使其更符合你的需求。
通过光盘安装电脑系统虽然相对麻烦,但对于某些特殊情况下无法使用U盘进行安装的用户来说,仍然是一种可行的选择。按照本文提供的步骤和注意事项进行操作,相信可以顺利完成系统安装。如果遇到问题,建议咨询专业人士或查阅相关的安装教程。祝大家安装顺利!
标签: 光盘
相关文章
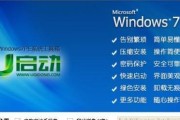
在安装操作系统时,很多人都会选择使用ISO光盘,因为它不仅速度快,还能有效避免一些安装错误。本文将介绍如何利用PE工具来使用ISO光盘安装Win7系统...
2025-02-08 271 光盘

在电脑出现问题无法正常启动或需要重新安装操作系统时,使用光盘PE安装系统是一种常见且方便的解决方法。本文将详细介绍如何使用光盘PE进行操作系统的安装,...
2024-11-17 296 光盘

在安装Windows7系统时,使用光盘安装是最常见的方法之一。本文将详细介绍如何使用Win7光盘来安装系统,帮助读者轻松完成系统安装的过程。1...
2024-08-03 642 光盘
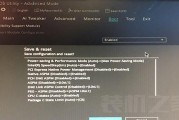
在安装Windows10系统时,使用UEFI光盘可以提供更快的引导速度和更安全的引导环境。本文将详细介绍如何使用UEFI光盘来安装Windows10系...
2024-07-21 276 光盘

在当今数字化时代,光盘仍然是存储和传输数据的一种常用媒介。然而,市面上的光盘品牌繁多,质量良莠不齐。作为世界知名的电子产品制造商之一,Sony的光盘备...
2024-05-02 472 光盘

随着科技的不断发展,固态硬盘(SSD)越来越受到广大用户的欢迎。而使用SSD光盘安装系统也成为许多用户的首选。本文将为大家提供一份简明扼要的教程,帮助...
2024-02-21 367 光盘
最新评论