如何查看电脑已安装的驱动(简单方法教你快速了解电脑所安装的驱动情况)
在电脑日常使用中,了解电脑已安装的驱动情况对于系统维护和故障排除非常重要。本文将介绍一种简单的方法,帮助大家快速查看电脑已安装的驱动情况。
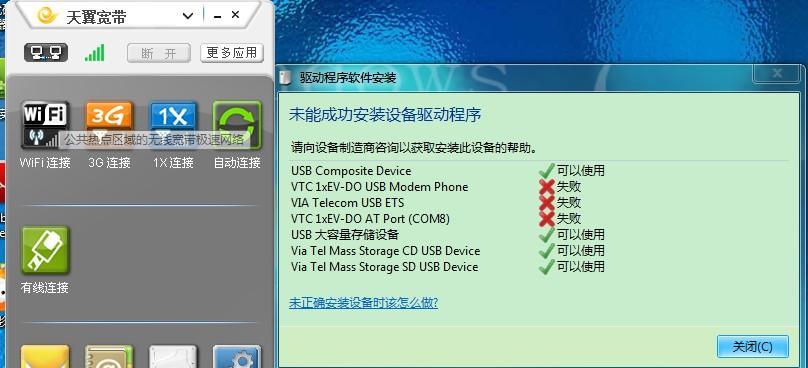
1.系统设备管理器的使用
通过打开系统设备管理器,我们可以方便地查看电脑上安装的各类硬件设备及其相关驱动信息。只需右键点击“开始菜单”,选择“设备管理器”即可。
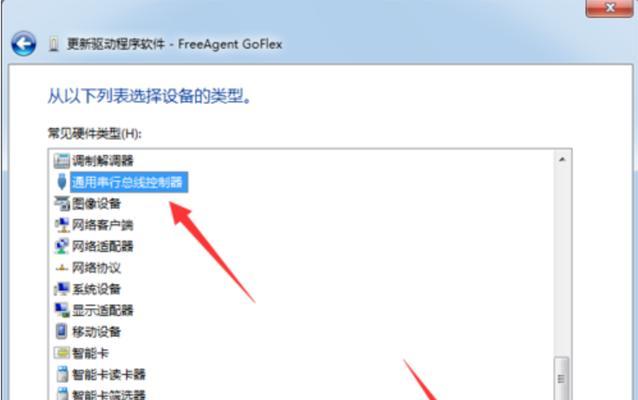
2.显示所有设备
在设备管理器中,可以点击“视图”菜单,选择“显示隐藏设备”来显示所有已安装的设备,包括隐藏设备。这样可以更全面地查看电脑上的驱动情况。
3.详细查看设备属性

对于每个设备,可以右键点击其名称,选择“属性”来查看详细的设备信息。在“驱动程序”选项卡下,可以查看驱动程序的提供商、版本号等详细信息。
4.驱动程序更新检查
在设备管理器中,右键点击设备名称,选择“更新驱动程序”可以进行驱动程序的更新检查。系统会自动检测是否有最新版本的驱动程序可供下载。
5.使用第三方软件
除了设备管理器,还可以使用一些第三方软件来查看电脑上已安装的驱动情况。这些软件通常会提供更全面和详细的驱动信息,并且更加友好易用。
6.驱动备份与恢复
有时候我们需要备份已安装的驱动,以便在系统重装或更换硬件后恢复使用。一些软件可以帮助我们方便地备份和恢复电脑上已安装的驱动。
7.查看设备状态
设备管理器还可以显示每个设备的状态,包括正常、故障、禁用等。通过查看设备状态,我们可以快速定位到可能存在问题的驱动或硬件。
8.设备驱动的重要性
了解电脑上已安装的驱动情况对于系统运行稳定和性能优化至关重要。及时更新和维护驱动可以提升系统的稳定性和兼容性。
9.更新驱动的好处
更新驱动程序可以修复一些已知的问题和漏洞,并且可能提供新的功能和性能优化。定期检查和更新驱动程序是维持系统正常运行的重要一环。
10.驱动冲突与解决
有时候不正确的驱动或者驱动之间的冲突会导致系统崩溃或者设备失效。通过查看已安装的驱动情况,可以及时发现并解决驱动冲突问题。
11.驱动更新注意事项
在更新驱动程序时,需要注意下载和安装来自官方或可靠来源的驱动程序,避免下载和安装未经验证的驱动,以免引发安全问题。
12.驱动备份的意义
备份已安装的驱动可以在系统重装或设备更换后节省时间和精力。通过备份,可以快速恢复原有的驱动状态,避免重新下载和安装驱动的麻烦。
13.驱动更新频率
驱动程序通常会定期发布更新版本,以修复问题并提供更好的兼容性和性能。建议用户定期检查并更新已安装的驱动程序,以保持系统的最佳状态。
14.驱动维护与优化
除了更新驱动程序,我们还可以定期清理和优化已安装的驱动,以确保其正常运行和最大化性能。一些驱动程序维护工具可以帮助我们实现这一目标。
15.
通过设备管理器或第三方软件,我们可以轻松查看电脑上已安装的驱动情况,并了解其版本、提供商和状态等详细信息。定期更新和维护驱动是保持系统稳定性和性能优化的重要一环。同时,备份驱动和解决驱动冲突也是确保系统正常运行的关键步骤。
标签: 查看电脑驱动
相关文章

最新评论