在现代科技的推动下,打印机已经成为我们日常生活和工作中必不可少的设备之一。EpsonR330打印机作为一款备受推崇的打印机产品,其出色的打印质量和多功...
2024-07-30 326 打印机
随着科技的发展,无线网络已经成为我们生活中不可或缺的一部分。将打印机连接到WiFi网络可以为我们提供更加便捷和灵活的打印方式。本文将详细介绍如何将打印机连接到WiFi网络的步骤,帮助您轻松完成设置。

一、确认网络适配器是否支持WiFi连接
确认打印机的网络适配器是否具备WiFi连接功能,可以通过查看打印机的说明书或者咨询厂家客服来获取相关信息。
二、查找无线网络名称
在打印机上按下设置按钮,在菜单中选择“网络设置”或类似选项。在该选项中,您将能够找到“无线网络”或“WiFi设置”等相关选项,点击后会显示附近可用的无线网络名称。
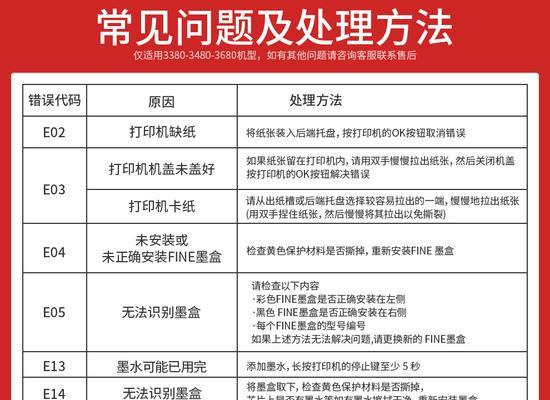
三、选择并输入WiFi密码
从列表中选择您要连接的无线网络名称,然后按下“连接”按钮。接下来,您需要输入WiFi密码。确保输入正确密码,以确保顺利连接。
四、等待打印机连接到WiFi网络
一旦您输入了正确的密码,打印机将开始连接到您的WiFi网络。此过程可能需要几分钟时间,请耐心等待。
五、打印测试页面
连接完成后,建议打印一份测试页面,以确保打印机已经成功连接到WiFi网络。您可以在打印机设置菜单中找到“打印测试页面”的选项。
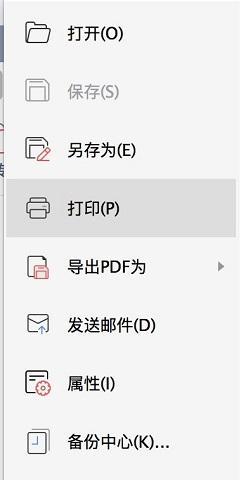
六、检查连接是否成功
检查测试页面上的WiFi连接状态,如果显示为“已连接”或类似的字样,那么恭喜您,您的打印机已成功连接到WiFi网络。
七、将打印机设置为默认打印设备
如果您希望在多台设备上使用同一台打印机进行无线打印,您需要将该打印机设置为默认打印设备。这样,无论您使用哪台设备,都可以顺利进行无线打印。
八、添加其他设备到无线打印机
如果您想要将其他设备连接到同一台无线打印机,您可以在设备的设置中找到“添加打印机”或类似选项。按照提示完成操作即可。
九、设置无线打印选项
在某些打印机上,您可以设置无线打印的选项。例如,您可以设置打印质量、颜色偏好等。查看打印机的说明书以了解更多关于无线打印选项的信息。
十、解决连接问题
如果在连接过程中遇到问题,可以尝试重新启动打印机和无线路由器,并确保输入正确的WiFi密码。如果问题仍然存在,您可以联系打印机厂家的技术支持团队获取帮助。
十一、定期检查连接状态
定期检查打印机的WiFi连接状态,以确保打印机始终与您的无线网络连接。如果发现连接断开,您可以按照前述步骤重新连接。
十二、保护WiFi网络安全
连接打印机到WiFi网络时,请确保您的网络密码是安全的,并定期更改密码,以保护您的网络不受未经授权的访问。
十三、享受无线打印便利
一旦成功连接打印机到WiFi网络,您将能够随时随地进行无线打印,无需通过有线连接。这将极大地提高工作效率和便利性。
十四、充分利用打印机功能
除了基本的打印功能,无线打印机还可以实现更多高级功能,如扫描、复印和传真等。了解并充分利用这些功能,将会使您的工作更加高效。
十五、
通过以上步骤,您可以轻松将打印机连接到WiFi网络,享受无线打印带来的便利。请记住保护您的WiFi网络安全,并充分利用打印机的高级功能,提高工作效率。祝您顺利完成连接设置!
标签: 打印机
相关文章

在现代科技的推动下,打印机已经成为我们日常生活和工作中必不可少的设备之一。EpsonR330打印机作为一款备受推崇的打印机产品,其出色的打印质量和多功...
2024-07-30 326 打印机

在现代社会,打印已经成为我们工作和生活中不可或缺的一部分。为了满足不同场景下的打印需求,HP公司推出了一款便携、高效、多功能的打印机——CP1025打...
2024-07-22 428 打印机
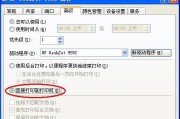
在日常办公中,我们经常会遇到打印机显示脱机无法打印的问题,这给我们的工作和生活带来了很多不便。针对这一问题,本文将介绍如何有效地处理打印机脱机状态下的...
2023-12-19 372 打印机
最新评论