如何以手把手教你更改电脑的IP地址(简明易懂的IP地址更改教程)
在特定情况下,我们可能需要更改电脑的IP地址,以便与其他设备或网络进行正确的通信。然而,对于一些非专业人士来说,IP地址更改可能会变得复杂和困难。本文将以手把手的方式,详细介绍如何更改电脑的IP地址,让你能够轻松应对各种网络设置问题。
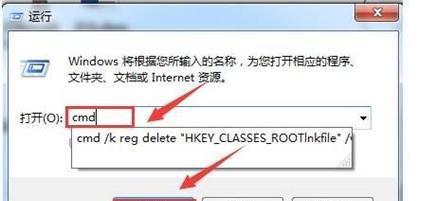
一:了解IP地址的概念与作用
IP地址是计算机在网络上的唯一标识,它类似于我们日常生活中的电话号码。通过IP地址,计算机可以与其他设备进行通信,实现数据的传输和交换。
二:确定是否需要更改IP地址
在开始更改IP地址之前,首先需要确定是否真的需要更改。检查网络连接是否正常,尝试重新启动路由器或调整其他网络设置,确保问题不是由其他因素引起的。
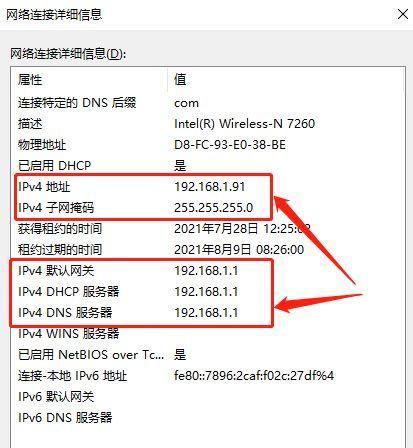
三:查看当前IP地址信息
通过在命令提示符窗口中运行ipconfig命令,可以查看当前计算机的IP地址、子网掩码、默认网关等信息。这些信息将有助于你进行后续的IP地址更改。
四:了解静态IP地址和动态IP地址的区别
在进行IP地址更改之前,了解静态IP地址和动态IP地址的区别是很重要的。静态IP地址是由用户手动设置的,而动态IP地址是由路由器自动分配的。
五:选择适合的IP地址更改方法
根据网络环境和需求,选择适合的IP地址更改方法。可以选择使用网络连接属性进行设置,或者通过路由器进行更改。不同的方法适用于不同的情况。
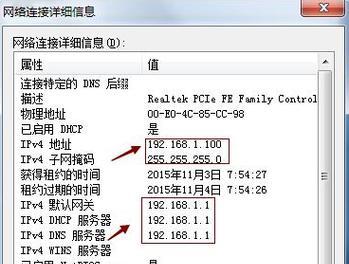
六:备份当前网络设置
在进行任何更改之前,务必备份当前网络设置。这样,如果更改后出现问题,你可以轻松恢复到之前的设置,避免不必要的麻烦。
七:进入网络连接属性界面
通过控制面板或右键点击网络连接图标,选择“属性”选项,进入网络连接属性界面。在这里,你可以更改与网络连接相关的各种设置,包括IP地址。
八:更改IPv4地址
在网络连接属性界面中,找到Internet协议版本4(IPv4)选项,并点击“属性”按钮。在弹出的对话框中,选择“使用下面的IP地址”,然后输入新的IP地址、子网掩码和默认网关。
九:更改IPv6地址
如果你的网络环境支持IPv6协议,同样可以在网络连接属性界面中,找到Internet协议版本6(IPv6)选项,并点击“属性”按钮。在对话框中,选择“使用下面的IPv6地址”,然后输入新的IPv6地址。
十:检查更改后的IP地址是否生效
更改完成后,通过再次运行ipconfig命令,或者在网络设置界面中查看新的IP地址信息,确认更改是否生效。如果一切正常,你的电脑应该能够正常连接到网络并与其他设备进行通信。
十一:遇到问题时的排除方法
如果更改后出现网络连接问题,可以尝试重新启动电脑、重置路由器或恢复之前的网络设置。此外,还可以参考错误提示信息来解决具体问题。
十二:了解常见的IP地址错误配置
IP地址更改过程中,常见的错误配置包括IP地址与子网掩码不匹配、IP地址冲突等。了解这些常见错误配置,并采取相应的措施进行纠正。
十三:IP地址更改的注意事项
在进行IP地址更改时,需要注意保护计算机安全、保证网络连接的稳定性,并避免与其他设备冲突。同时,还应遵循网络规范和法律法规的要求。
十四:IP地址更改对网络设置的影响
更改IP地址后,可能会对其他网络设置产生影响。例如,端口映射、防火墙配置等需要相应进行调整,以确保网络的正常运行。
十五:
通过本文的手把手教程,你已经了解了如何更改电脑的IP地址。无论是为了解决网络连接问题,还是为了满足特定需求,更改IP地址将变得简单易懂。记住备份原有设置,并根据实际情况选择适合的更改方法,你将能够轻松应对各种网络设置问题。
标签: 地址更改
相关文章

最新评论