随着科技的不断发展,笔记本电脑已成为人们生活中必不可少的工具之一。联想作为全球知名的电脑品牌,其V110系列笔记本备受用户青睐。本文将对联想笔记本V1...
2025-07-23 141 联想笔记本
在使用联想笔记本过程中,我们有时候需要重新安装系统,以提高电脑的性能和稳定性。而使用U盘来安装系统是一种快速、简便的方式。本教程将详细介绍联想笔记本如何使用U盘来进行系统安装,帮助您轻松搭建全新的操作系统。
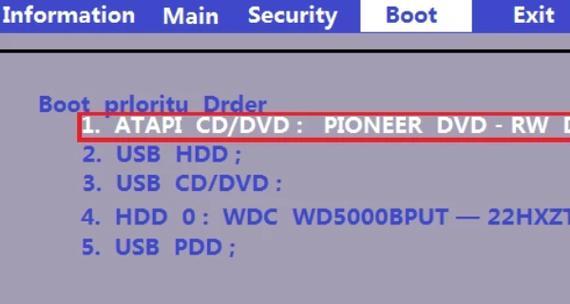
一:检查U盘可用性
插入U盘到联想笔记本的USB接口,并确保U盘的存储容量足够用于安装系统。可以通过计算机上的文件管理器查看U盘容量是否满足要求。
二:备份重要数据
在安装系统之前,为了避免数据丢失,建议您提前备份重要的文件和数据。可以将这些数据复制到另一个可用的存储设备中,以确保安全。
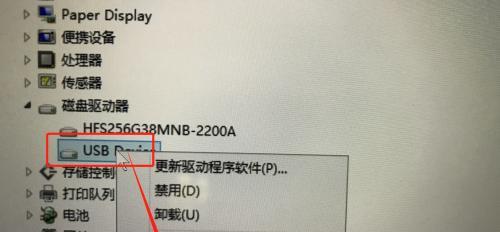
三:下载系统镜像文件
访问官方网站或合法的系统下载渠道,下载最新的操作系统镜像文件。选择适合您联想笔记本的系统版本,比如Windows10。
四:制作启动U盘
使用U盘制作工具,将下载的系统镜像文件写入U盘。推荐使用专业的U盘启动制作工具,如Rufus、UltraISO等。根据工具的提示,选择正确的系统镜像文件和U盘设备,并开始制作启动U盘。
五:设置联想笔记本开机启动
重启联想笔记本,在开机过程中按下对应的快捷键(一般为F2或Delete键)进入BIOS设置界面。找到“启动顺序”或类似选项,将U盘设备移到第一位。保存设置并退出BIOS。
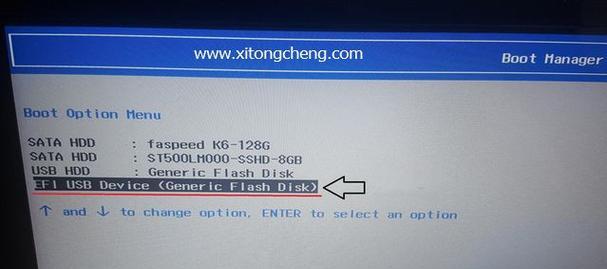
六:重启联想笔记本
重新启动联想笔记本,并等待U盘启动。系统安装程序将自动加载,并显示安装界面。
七:选择安装类型
在安装界面中,选择“自定义安装”以便更好地控制系统安装过程。可以选择不同的分区或磁盘来安装系统。
八:格式化磁盘
如果您要在安装过程中格式化磁盘,选择需要安装系统的磁盘,并点击“格式化”按钮。请注意,此操作将会清除该磁盘上的所有数据,请提前备份。
九:开始安装系统
确认好安装设置后,点击“下一步”或类似按钮开始安装系统。系统安装程序将会自动进行,您只需等待安装过程完成。
十:设置系统参数
在安装完成后,根据系统的提示,设置相关的系统参数,如用户账号、网络连接等。请确保输入正确的信息,并创建一个安全的登录密码。
十一:安装驱动程序
安装系统完成后,您可能需要手动安装联想笔记本的驱动程序以保证正常的硬件运行。可以从联想官方网站或驱动程序光盘中获取相应的驱动程序,并按照提示进行安装。
十二:更新系统
为了获得最新的功能和修复已知的问题,建议您在安装完成后进行系统更新。可以通过系统设置中的“更新与安全”选项来检查和安装最新的系统更新。
十三:安装常用软件
根据个人需求,您可以安装一些常用的软件,如浏览器、办公套件、音视频播放器等。这些软件可以提升联想笔记本的使用体验。
十四:恢复备份数据
如果您之前备份了重要的文件和数据,可以将它们复制回联想笔记本。确保这些文件被正确地放置在相应的目录下,以方便您的后续使用。
十五:安装完成,享受新系统
至此,您已成功使用U盘安装了全新的操作系统。现在,您可以开始使用联想笔记本,体验全新系统带来的稳定性和功能。
通过本文的教程,您学会了如何使用U盘来安装系统。这是一种快速、方便的安装方式,适用于联想笔记本和其他电脑品牌。希望本文对您有所帮助,祝您使用联想笔记本愉快!
标签: 联想笔记本
相关文章

随着科技的不断发展,笔记本电脑已成为人们生活中必不可少的工具之一。联想作为全球知名的电脑品牌,其V110系列笔记本备受用户青睐。本文将对联想笔记本V1...
2025-07-23 141 联想笔记本

作为联想旗下的商务笔记本系列,联想W530以其卓越的性能和稳定性备受赞誉。本文将深入剖析该款笔记本的各项特点和性能,为读者提供全面了解和选购的参考。...
2025-06-22 226 联想笔记本

作为一款性能卓越、价格实惠的笔记本电脑,联想E555凭借其出色的硬件配置和稳定的性能,受到了许多用户的青睐。本文将介绍联想E555笔记本的各项特点和优...
2025-05-31 215 联想笔记本

作为一款备受瞩目的商务笔记本电脑,联想笔记本T440凭借其卓越的性能、精致的设计和出色的使用体验,成为了许多商务人士和学生的首选。本文将对T440的各...
2025-05-30 252 联想笔记本

随着科技的不断发展,笔记本电脑成为了人们生活中不可或缺的一部分。而在众多品牌中,联想以其稳定性能和良好的用户口碑而备受瞩目。本文将深入探讨联想N305...
2025-05-23 163 联想笔记本

联想笔记本作为一款受欢迎的电脑品牌,其亮度调节功能是提供用户舒适使用体验的重要功能之一。然而,有时候我们可能会遇到联想笔记本亮度调节无反应的情况,这给...
2025-03-24 563 联想笔记本
最新评论